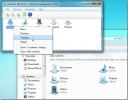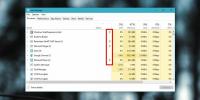Come modificare il timeout di blocco del sistema di Windows 10
Windows 10 non offre agli utenti l'accesso diretto all'impostazione del timeout del blocco del sistema. Puoi cercare l'app Impostazioni e l'app del Pannello di controllo e non troverai nulla che ti permetta di scegliere quando il sistema dovrebbe bloccarsi automaticamente. L'unica soluzione a questo è utilizzare lo screensaver che è ancora una funzionalità di Windows 10. Puoi abilitarlo e, quando abilitato, lo farà anche blocca automaticamente Windows 10.
Sebbene funzioni ed è il modo più semplice per bloccare automaticamente il sistema se è rimasto inattivo per un certo periodo di tempo, presenta delle carenze. Lo screensaver potrebbe impedire il funzionamento di alcuni script se tali script hanno come target le opzioni di risparmio energia sul tuo PC. In tal caso, dovrai modificare il registro e cambiare il timeout del blocco del sistema di Windows 10.
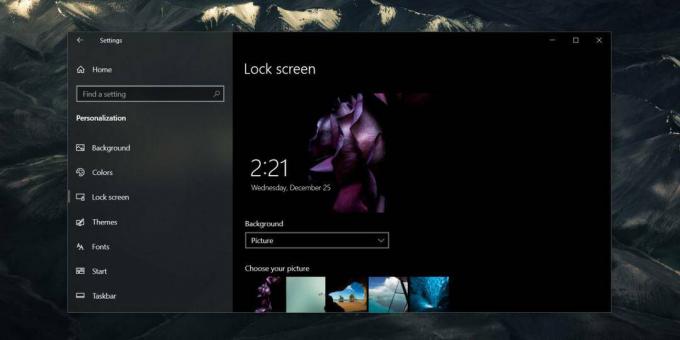
Timeout blocco sistema Windows 10
Tocca la scorciatoia da tastiera Win + R per aprire la casella Esegui. Nella casella Esegui, immettere quanto segue e toccare Invio.
regedit
Questo sarà aprire l'editor del registro. Nell'editor del registro, vai al seguente percorso.
Computer \ HKEY_LOCAL_MACHINE \ SOFTWARE \ Microsoft \ Windows \ CurrentVersion \ Policies \ System
Sotto la chiave di sistema, cerca un valore chiamato "InactivityTimeoutSecs". È possibile che questo valore non esista. In tal caso, dovrai crearlo tu stesso.
Fare clic con il tasto destro del mouse sulla chiave di sistema e selezionare Nuovo> Valore DWORD (32 bit) dal menu di scelta rapida. Dai al valore il seguente nome.
InactivityTimeoutSecs
Fare doppio clic su di esso e nella casella visualizzata selezionare il sistema di base "Decimale". Nel campo dati valore, immettere in secondi quanto deve essere lungo il timeout del blocco del sistema. Ad esempio, se desideri che il sistema si blocchi automaticamente dopo cinque minuti di inattività, inserisci 300 (60 × 5). Fare clic su OK, quindi riavviare il sistema.

Il sistema ora si bloccherà automaticamente se è inattivo per il periodo di tempo impostato nel registro. È possibile modificare l'intervallo ogni volta che si desidera, ma sarà necessario riavviare il sistema dopo ogni modifica per poterlo applicare.
È incredibile che Windows 10 non abbia un modo più semplice e diretto per gestire questa impostazione. Scoprirai che ci sono molte altre impostazioni relative all'alimentazione che sono nascoste da Windows 10. Puoi abilitarli solo modificando o aggiungendo valori al registro di Windows.
Se non si imposta un timeout di blocco del sistema, Windows 10 non si bloccherà anche se il display è in modalità di sospensione. Si bloccherà solo quando è trascorso un certo periodo di tempo. Se il valore mancava dal registro, per cominciare, è possibile che il sistema non si bloccasse affatto a meno che non andasse in sospensione.
Ricerca
Messaggi Recenti
Come eliminare la conversazione Skype per un singolo contatto in Windows
Non c'è dubbio che Skype sia il servizio VoIP più sorprendente in c...
Modifica la libreria di Windows 7 con l'utilità di gestione del bibliotecario
Utilizzando Librerie in Windows 7, è possibile gestire facilmente i...
Quali sono queste icone nella colonna dello stato di Task Manager su Windows 10?
Nell'aggiornamento di aprile, noto anche come Spring Creators Updat...