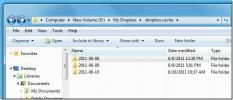Come mantenere lo schermo attivo quando un'app è in esecuzione su Windows 10
Windows 10 ti consente di impostare la modalità di sospensione dello schermo se rimani inattivo per un determinato periodo di tempo. L'intervallo di tempo può essere impostato come preferisci e modificarlo è semplice. Tutto quello che devi fare è aprire le Opzioni risparmio energia nel Pannello di controllo e modificarlo come preferisci, oppure puoi farlo dall'app Impostazioni. Sebbene questa impostazione sia incredibilmente facile da modificare, potresti non voler cambiarla continuamente se, diciamo che vuoi mantenere lo schermo attivo quando un'app è in esecuzione. È noioso e dovrai cambiarlo più tardi. Se è necessario mantenere lo schermo attivo quando è in esecuzione una determinata app, utilizzare invece uno script batch.
Mantieni il display attivo quando l'app è in esecuzione
Affinché ciò funzioni, assicurati di non avere lo screensaver abilitato su Windows 10 perché lo script non sarà in grado di impedirne l'esecuzione.
Apri Blocco note e incolla quanto segue. Dovrai modificarlo prima di poterlo utilizzare.
@title KeepDisplayAwake. @echo off. setlocal enableextensions POWERCFG / CHANGE / MONITOR-TIMEOUT-AC 10. "C: \ Windows \ System32 \ notepad.exe" POWERCFG / CHANGE / MONITOR-TIMEOUT-AC 3 uscite / b
La prima riga che devi modificare è la riga "POWERCFG / CHANGE / MONITOR-TIMEOUT-AC 10". Devi cambiare il valore dato alla fine. Allo stato attuale, questa linea cambia il tempo di sospensione dello schermo a 10 minuti dopo l'inattività. Modificalo con un valore elevato adatto a te, ad esempio 60 se desideri mantenere il display inattivo per un'ora.
Successivamente, è necessario modificare questa riga "C: \ Windows \ System32 \ notepad.exe" e sostituirla con il percorso completo per il file EXE dell'app che si desidera utilizzare.
Infine, è necessario modificare questa riga "POWERCFG / CHANGE / MONITOR-TIMEOUT-AC 3". Questa riga reimposta il timeout di visualizzazione su qualsiasi cosa fosse prima. Cambia il valore alla fine, cioè 3 in quello che usi normalmente.
Salvare il file con l'estensione del file BAT.

Assicurati che l'app non sia già in esecuzione. Esegui lo script e aprirà l'app. Puoi usarlo e poi lasciarlo incustodito. Lo script manterrà una finestra del prompt dei comandi aperta in background per indicare che è attiva. Si chiuderà automaticamente quando chiudi l'app o quando scade l'intervallo di timeout.

Quello che fa questo script è, quando lo esegui, cambia il timeout di visualizzazione per te e quindi esegue l'app che intendi lasciare aperta su un PC incustodito. Quando l'app viene chiusa o l'intervallo di timeout scade, reimposta il valore di timeout di visualizzazione su quello che era prima.
Fondamentalmente sta automatizzando il processo di modifica del timeout di visualizzazione prima e dopo l'utilizzo dell'app.
Ricerca
Messaggi Recenti
Come rinominare il PC in Windows 10
L'installazione di Windows è piuttosto semplice e richiede pochissi...
Come svuotare la cache di Dropbox (file eliminati nascosti) per liberare spazio su disco
Chi sapeva che Dropbox contiene una cartella cache nascosta che ha ...
Crea screencast da caccia al mouse con audio e aggiungi effetti a loro
Registrare l'attività sullo schermo del computer non è mai stato un...