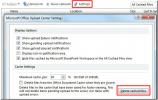Come disabilitare la rete WiFi quando è collegato un cavo Ethernet [Windows]
Quando ci si connette a una rete WiFi, Windows favorirà sempre la più potente disponibile. Se sei nel raggio di diverse reti WiFi conosciute, Windows favorirà quella con la potenza del segnale più forte e non quella che è più veloce o ha meno dispositivi collegati ad essa. Indipendentemente da quanto sia forte un segnale WiFi, una connessione via cavo Ethernet sarà quasi sempre migliore e Windows lo favorirà nella maggior parte dei casi con connessioni WiFI. Tuttavia, se il tuo sistema rifiuta di favorire la connessione Ethernet sulla tua rete WiFi, puoi dire a Windows di disabilitare del tutto la connessione quando rileva una connessione Ethernet. Ecco come.
Fai clic con il pulsante destro del mouse sull'icona WiFi nella barra delle applicazioni e seleziona Apri centro connessioni di rete e condivisione. È un'impostazione del Pannello di controllo che puoi navigare dall'interno dell'app Pannello di controllo e questo è solo il modo più veloce per raggiungerla. La rete WiFi attuale a cui sei connesso apparirà qui. Fai clic sul nome della connessione come evidenziato di seguito per accedere alle sue proprietà.
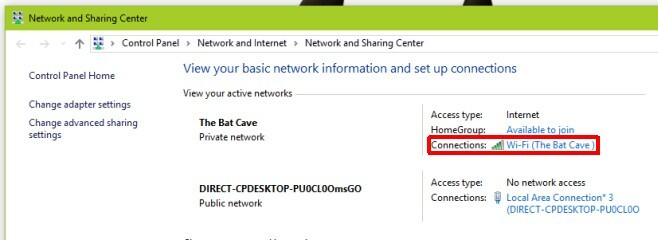
Nella finestra Stato Wi-Fi che si apre, fai clic sul pulsante "Proprietà" nella sezione "Attività". Si aprirà la finestra Proprietà Wi-Fi. Fai clic sul pulsante "Configura" sotto la scheda di rete che è elencata.
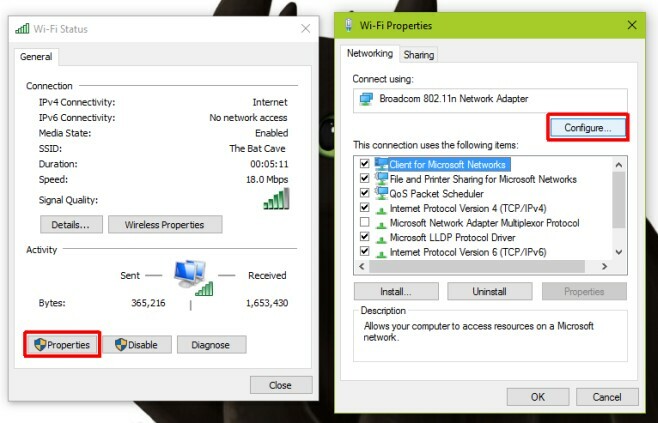
Ciò aprirà le proprietà per la scheda di rete utilizzata per connettersi a una rete WiFi. Vai alla scheda "Avanzate" e scorri l'elenco delle impostazioni nella casella "Proprietà". Esiste un'opzione chiamata "Disabilita su connessione cablata", selezionala e dal menu a discesa "Valore" sulla destra, seleziona il valore "abilitato". Fai clic su "Ok" e hai finito.

Ciò che fa è che disabilita il dispositivo, ad esempio la scheda di rete sul sistema ogni volta che Windows rileva una connessione Ethernet. È automatico e poiché funziona sul dispositivo anziché sulle singole reti WiFi che hai aggiunto, devi solo configurarlo una volta.
Funziona su Windows 7/8 / 8.1 / 10. È stato testato sia su Windows 7 che su un'anteprima di Windows 10.
Ricerca
Messaggi Recenti
Come analizzare l'utilizzo dello spazio su disco rigido
Se non hai controllato il tuo disco rigido per i file temporanei o ...
Multi Clipboard Manager: registra elementi copiati in diverse categorie
Ogni volta che si esegue un'applicazione, i file e i dati relativi ...
Che cos'è il processo msosync.exe? Elimina cache documenti di Office 2010
Se si utilizza Office 2010, è necessario imbattersi nel processo MS...