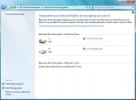PasteAsFile: salva direttamente gli elementi degli Appunti in file
Ogni volta che effettuiamo ricerche sul Web, salviamo le informazioni correlate per un uso successivo. Quello che facciamo di solito è copiare il testo, aprire un file di blocco note vuoto, incollare il testo lì e salvarlo. Se stai cercando di archiviare informazioni da diverse fonti, il salvataggio di tutte in un unico file non solo ti confonderà, ma renderà anche difficile organizzare le informazioni. Per evitare confusione, ciò che puoi fare è salvare lo snippet copiato in un file di testo diverso e rinominare ogni file di conseguenza, ma ciò può perdere molto tempo prezioso. I dati basati sul testo non sono l'unica cosa di cui bisogna cercare mentre si fa un progetto. Oggi abbiamo un'applicazione per te chiamata PasteAsFile, che consente di incollare qualsiasi elemento relativo al testo o all'immagine dagli Appunti di Windows direttamente in un file. Non è necessario creare un file vuoto di alcun tipo prima di incollare il contenuto degli Appunti. Con PasteAsFile, non è più necessario aprire il file per incollare l'elemento richiesto in esso. Basta copiare l'elemento (testo / immagine) negli Appunti di Windows, fare clic con il pulsante destro del mouse sul file in cui si desidera inserire lo snippet copiato e fare clic sull'opzione Incolla come file.
Dopo l'installazione, l'applicazione si integra nel menu di scelta rapida di Windows Explorer e consente di incollare testo e immagini direttamente nei file senza doverli aprire manualmente. I formati supportati per i file di testo includono TXT, RTF, DOC, HTML, PHP e molti altri formati che trattano il testo, mentre i formati di file immagine supportati sono JPG, PNG, BMP, GIF, TIF, TGA e PCX. Per impostazione predefinita, il formato TXT è selezionato per i file di testo e PNG è selezionato per il salvataggio delle immagini. Puoi inserire qualsiasi altro formato a tua scelta nel campo indicato. Ciò elimina la necessità di modificare il formato del file dopo averlo salvato. Il file verrà creato nella stessa posizione in cui si accede al menu di scelta rapida. Ad esempio, se si fa clic con il pulsante destro del mouse sul desktop e si seleziona PasteAsFile, il desktop verrà selezionato come directory predefinita di quel file.

Al clic, viene visualizzata una finestra di dialogo che consente di modificare il nome del file e la sua estensione. Puoi anche scegliere un'altra posizione per il file facendo clic sul file Scegli posizione.

PasteAsFile funziona su entrambe le versioni a 32 e 64 bit di Windows XP, Windows Vista, Windows 7 e Windows 8. I test sono stati eseguiti su Windows 7 a 64 bit.
Scarica PasteAsFile
Ricerca
Messaggi Recenti
Proteggi le tue unità con Crittografia unità BitLocker in Windows 7
Ci sono tanti modi in cui puoi bloccare l'accesso non autorizzato a...
Come utilizzare lo strumento sniffer di rete Pktmon.exe su Windows 10
Lo sniffing dei pacchetti è spesso visto come un'azione dannosa, ma...
Come accedere al prompt dei comandi senza avviare il desktop su Windows 10
Quando qualcosa va storto con Windows e non stiamo parlando dei pro...