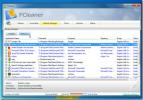Come risolvere "Nessuna connessione Internet" sull'hotspot mobile di Windows 10
Una delle mie funzionalità preferite di Windows 10 è la hotspot mobile. Le versioni precedenti di Windows ti consentivano di condividere la tua connessione Internet dal desktop, ma abilitarla era noioso poiché dovevi eseguire i comandi nel prompt dei comandi. Su Windows 10, devi letteralmente fare clic su un interruttore per accenderlo e puoi connettere fino a 8 dispositivi al desktop. I dispositivi possono connettersi tramite WiFi o Bluetooth e puoi scegliere come stabilire la connessione. Se stai provando a connettere un dispositivo all'hotspot mobile di Windows 10 ma ottieni "No internet messaggio di connessione sul dispositivo o i dispositivi non sono in grado di ottenere un indirizzo IP, esiste un modo semplice per risolverlo.
Hotspot mobile "Nessuna connessione Internet"
Potresti aver bisogno dei diritti di amministratore per alcune parti di questa correzione.
Abilita dispositivi e aggiorna driver
Prima di procedere, devi fare due cose. Il primo è assicurarsi di non disporre di aggiornamenti del driver in sospeso per la scheda di rete. Il secondo è assicurarsi che nessun dispositivo di rete sia disabilitato.
Puoi fare entrambe le cose andando su Gestione dispositivi (usa la ricerca di Windows per trovarlo). Espandere il gruppo di dispositivi della scheda di rete e assicurarsi che nulla sia disabilitato. Se un dispositivo è disabilitato, fai clic con il pulsante destro del mouse e seleziona l'opzione Abilita dal menu contestuale. Per aggiornare i driver, fare clic con il pulsante destro del mouse su ciascun dispositivo e selezionare l'opzione Aggiorna driver dal menu contestuale.

Abilita condivisione della connessione
Ora è tempo di passare alla correzione. Innanzitutto, assicurati che l'hotspot mobile sia disattivato. Apri il Pannello di controllo e vai su Rete e Internet> Centro connessioni di rete e condivisione. A sinistra, seleziona "Modifica impostazioni adattatore".
Prendi nota di tutte le connessioni alla rete locale che vedi, in particolare quella che utilizza l'adattatore virtuale Wi-Fi Direct Microsoft. Fai uno screenshot di questa schermata se pensi di avere problemi a ricordare quale connessione è presente in seguito e quindi chiudi il Pannello di controllo.

Attiva l'hotspot mobile e attendi 3-5 minuti. Apri il Pannello di controllo e vai su Rete e Internet> Centro connessioni di rete e condivisione. Ancora una volta, fai clic su "Modifica impostazioni adattatore" a sinistra. Questa volta, vedrai una nuova connessione alla rete locale che potrebbe / potrebbe non aver sostituito una precedente. Usa lo screenshot che hai fatto prima per confrontarlo. La nuova connessione utilizzerà l'adattatore virtuale Microsoft Wi-Fi Direct. Nello screenshot seguente, è "Connessione alla rete locale * 11". Annota questo nome.
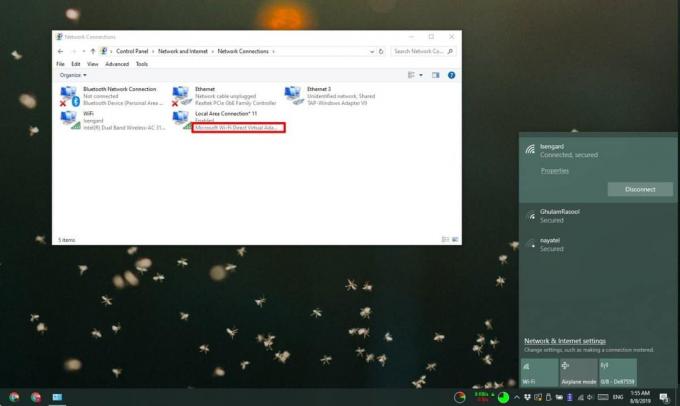
Nel Pannello di controllo, torna a Centro connessioni di rete e condivisione. Vedrai la rete WiFi a cui sei connesso e una connessione Ethernet. Potrebbe o meno avere un nome. Indipendentemente da ciò, fai clic su di esso.
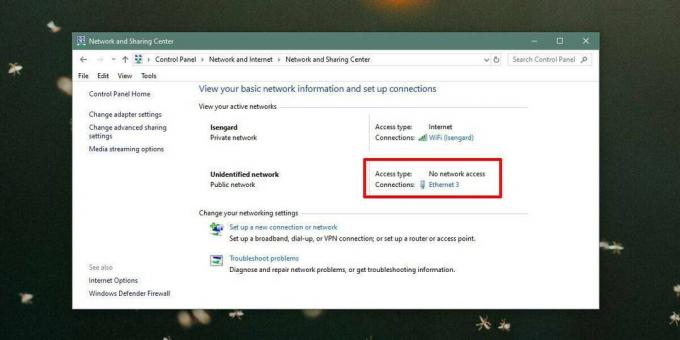
Nella finestra che si apre, fai clic sul pulsante Proprietà. Verrà aperta una nuova finestra. Vai alla scheda Condivisione in questa finestra. Abilita "Consenti ad altri utenti della rete di connettersi attraverso la connessione di rete del computer". Apri il menu a discesa sotto di esso e dalle opzioni seleziona la stessa connessione alla rete locale visualizzata nel Pannello di controllo dopo aver attivato l'hotspot mobile.

Fai clic su OK e i dispositivi saranno ora in grado di connettersi all'hotspot mobile su Windows 10.
Ricerca
Messaggi Recenti
Pulisci facilmente registro, tracce di navigazione e file spazzatura di sistema
Se stai usando il sistema che non è stato scansionato da molto temp...
Creazione batch di cartelle in Windows con la procedura guidata Nuova cartella
Se vuoi creare cartelle in batch in Windows con qualsiasi numerazio...
Traduci automaticamente i messaggi in Skype con Skype Translate
Nonostante sia uno dei client di messaggistica istantanea più utili...