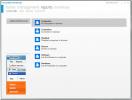Come risolvere il pulsante del menu Start non funziona su Windows 10
Il menu Start è una parte fondamentale di Windows. Sebbene sia possibile eseguire app direttamente dalle loro cartelle, tramite collegamenti sul desktop o persino la casella Esegui, il menu Start è un modo molto più rapido per farlo. Se non altro, è stato uno dei motivi principali per cui Windows 8 è stato ricevuto così male. Il menu Start è migliorato su Windows 10 e sono ancora in corso piccole e sottili modifiche per renderlo migliore, ma è anche una delle funzionalità che tendono a rompersi molto. Ecco come risolvere il pulsante del menu Start che non funziona su Windows 10.
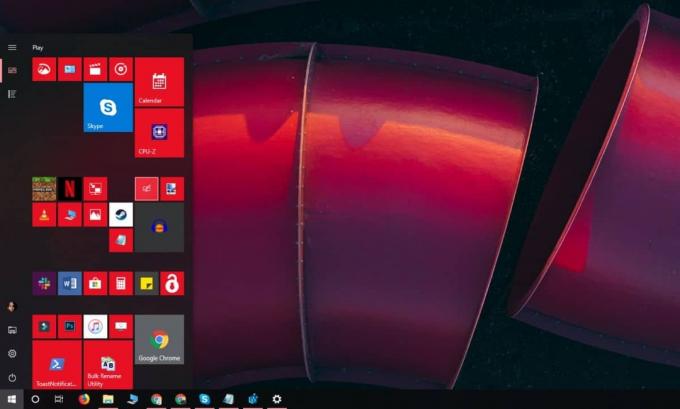
Il pulsante Ripristina menu Start non funziona
Assicurati di provare ad aprire il menu Start facendo clic sul pulsante con il mouse. Potrebbe non rispondere al pulsante Win sulla tastiera, ma potrebbe aprirsi facendo clic su di esso con il mouse. Dovresti anche riavviare il sistema almeno una volta per vedere se questo risolve il problema.
In caso contrario, procedere con le correzioni seguenti.
Correzione di Windows 10 1903
Questa correzione è esclusiva di Windows 10 1903 versione. Non è ancora stato implementato sul canale di rilascio stabile, ma se lo stai eseguendo su Anello di rilascio, puoi provare questa correzione. In effetti, dovrebbe essere la prima cosa che provi prima di fare qualsiasi altra cosa.
Il menu Start è ora un processo separato che puoi riavviare come puoi riavviare Explorer.exe. Apri il Task manager e nella scheda Processi, cerca Start. Selezionalo e fai clic sul pulsante Riavvia in basso.
Rimuovi app di terze parti
Molti utenti di Windows 10 non apprezzano ancora l'aspetto e le funzionalità del menu Start, motivo per cui tendono a utilizzare le app per modificarlo. Per la maggior parte, queste app sono stabili e raramente rompono qualsiasi cosa, ma è necessario rimuoverle se il pulsante del menu Start smette di funzionare.
Sulla stessa nota, se hai installato app che modificano il funzionamento della tua tastiera, ad esempio un'app che rimappa i tasti della tastiera, disabilitala.
Abilita XAML
XAML è la lingua in cui sono scritte le moderne app di Windows 10 e il menu Start è un'app XAML che richiede l'accesso UAC. Normalmente, l'accesso UAC per esso è abilitato di default, tuttavia potresti averlo disabilitato accidentalmente o abilitarlo di nuovo potrebbe risolvere il problema. È possibile farlo da PowerShell o dal prompt dei comandi.
PowerShell
Apri PowerShell con diritti di amministratore ed esegui il comando seguente;
Get-AppxPackage -all * shellexperience * -packagetype bundle |% {Add-AppxPackage -register -disabledevelopmentmode ($ _. Installlocation + “\ appxmetadata \ appxbundlemanifest.xml”)}
Prompt dei comandi
Apri un nuovo file di Blocco note e incolla quanto segue. Salvare il file con l'estensione CMD ed eseguirlo con i diritti di amministratore. Apporterà una modifica al registro di Windows che abiliterà XAML.
REG AGGIUNGI "HKCU \ Software \ Microsoft \ Windows \ CurrentVersion \ Explorer \ Advanced" / V EnableXamlStartMenu / T REG_DWORD / D 1 / F taskkill / f / im explorer.exe. avviare explorer.exe
Elimina i file Cortana
Se non utilizzi Windows 10 1903, il menu Start, Cerca e Cortana sono ancora strettamente integrati tra loro, motivo per cui l'eliminazione dei file relativi a Cortana potrebbe risolvere il problema.
Apri il prompt dei comandi con diritti di amministratore ed esegui i seguenti comandi, uno dopo l'altro.
CD / d “% LOCALAPPDATA% \ Pacchetti \ Microsoft. Finestre. Cortana_cw5n1h2txyewy” TaskUill / F / IM SearchUI.exe. Impostazioni RD / S / Q.
Correzione del registro
Apri il registro di Windows e vai al seguente percorso;
HKEY_LOCAL_MACHINE \ SYSTEM \ CurrentControlSet \ Services \ WpnUserService
Qui vedrai un valore chiamato Start. Fare doppio clic su di esso e impostarlo su 4.

Quindi, vai alla seguente posizione;
HKEY_CURRENT_USER \ Software \ Microsoft \ Windows \ CurrentVersion \ Explorer \ Avanzate.
Dovrebbe esserci un valore chiamato EnableXamlStartMenu Qui. Se non è presente, fai clic con il pulsante destro del mouse su Avanzate e seleziona Nuovo> Valore DWORD (32 bit) e crealo. Il valore deve essere impostato su 0 per impostazione predefinita.
Riavvia il sistema dopo aver apportato modifiche al registro.
Disabilita le informazioni di accesso
Questa soluzione è piuttosto oscura ma ha funzionato per alcuni utenti. Apri l'app Impostazioni e vai al gruppo di impostazioni Account. Seleziona la scheda Opzioni di accesso e disattiva l'opzione "Usa le mie informazioni di accesso per completare automaticamente la configurazione del mio dispositivo e riaprire le mie app dopo un aggiornamento o un riavvio". Riavvia il tuo sistema.

Se tutti gli altri falliscono
Esegui Windows 10 in modalità provvisoria e controlla se il pulsante del menu Start funziona o meno. In caso contrario, la tua ultima azione è creare un nuovo account utente ed eliminare quello in cui il pulsante del menu Start non funziona. Potrebbe non essere la soluzione migliore, ma è meglio che eseguire una nuova installazione del sistema operativo e reinstallare le app.
Ricerca
Messaggi Recenti
SysAdmin Anywhere aiuta a gestire i domini Server 2008/2003 con l'interfaccia utente Metro
Quando si gestiscono Active Directory e domini in una foresta, è di...
Come ottenere semplici note adesive sul desktop su Windows 10
Windows 10 ha un'app Sticky Notes che ha sostituito l'app con lo st...
Ora risposta rapida alle e-mail con le conversazioni di Thunderbird 2.0
Conversazioni di Thunderbird è un'estensione di Mozilla Thunderbird...