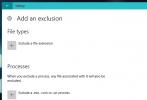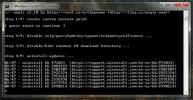Come ottenere due sottotitoli nel lettore VLC su Windows 10
Spesso diciamo che non esiste una funzione che puoi nominare che un lettore video dovrebbe avere e che il lettore VLC non ha. Questo è per lo più vero ma ci sono eccezioni. Se devi visualizzare due sottotitoli nel lettore VLC, scoprirai che l'app arriva a breve. Detto questo, c'è un lavoro intorno a questo ma è goffo e potresti eventualmente decidere di andare con un'app completamente diversa per portare a termine il lavoro.
Due sottotitoli in VLC
Per farlo funzionare devi prima scaricare il tuo file di sottotitoli. Il primo file verrà caricato in modo nativo tramite la funzione integrata di VLC. Il secondo verrà caricato tramite un plug-in VLC e dovrà avere lo stesso identico nome del video che stai riproducendo.

Plugin e app
Scarica l'estensione Subtitler lite mod v1.3 per VLC. Estrarre il file e quindi spostarlo nella seguente posizione sul sistema per installarlo.
C: \ Users \ fatiw \ AppData \ Roaming \ VLC \ Lua \ estensioni
Scarica l'app Key Presser da Softpedia ed eseguirlo.
Ora che hai tutto ciò di cui hai bisogno, è tempo di arrivare alla parte maldestra sulla visualizzazione di due sottotitoli in VLC. Apri il video che desideri riprodurre e utilizza l'opzione integrata del lettore VLC per riprodurre il file iniziale dei sottotitoli.
Ora vai su Visualizza> Sottotitoli Lite sulla barra degli strumenti. Questo aprirà una piccola finestra che troverai impossibile spostare da nessuna parte. Questa piccola finestra ha un pulsante Aggiorna che deve essere cliccato costantemente in modo da caricare il secondo file dei sottotitoli. Questo è qualcosa che devi automatizzare ed è qui che entra in gioco l'app Key Presser.
Esegui Key Presser e dal menu a discesa dell'elenco delle app, seleziona Sottotitoli Lite. Nel campo Chiave, selezionare Invio dal menu a discesa. Nel campo Intervallo di tempo, immettere 100 ms. Potrebbe essere necessario giocare un po 'con il valore, ma inizia con 100 e poi scendi. Fai clic su Start e assicurati che la finestra Sottotitoli Lite sia la finestra attiva sullo schermo.

Il secondo file dei sottotitoli verrà caricato e i sottotitoli Lite verranno aggiornati costantemente da Key Presser in modo che i sottotitoli vengano caricati durante la riproduzione del video.
Al momento, non sarai in grado di guardare il video poiché la finestra Sottotitoli Lite è al centro e non può essere spostata. Utilizzare la scorciatoia da tastiera Win + Freccia sinistra per bloccare VLC a sinistra e, quando richiesto, far scattare Sottotitoli Lite a destra. Ridimensiona VLC in modo che occupi il massimo spazio e Sottotitoli Lite occupi solo un po 'di lato. Assicurati che sia la finestra attiva. Dovrebbe apparire come lo screenshot qui sotto. È, come promesso, un casino.

Se vuoi un riproduttore video che lo faccia senza problemi, dai una possibilità a PotPlayer o KMPlayer.
Ricerca
Messaggi Recenti
Come escludere un file, una cartella o un processo da Windows Defender in Windows 10
Windows Defender è la protezione antivirus integrata fornita da Win...
Blocca e disinstalla tutti gli aggiornamenti che impongono l'aggiornamento a Windows 10
Microsoft ha inviato Windows 10 alla sua attuale base di utenti da ...
Rendi Cortana cerca app in Windows 10
Sono passate circa due settimane da quando Windows 10 è stato lanci...