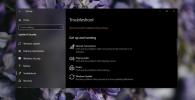Come riparare il pulsante centrale del mouse non funziona su Windows 10
Un mouse è probabilmente uno dei dispositivi hardware meno problematici che tu abbia mai connesso a un PC Windows. È altamente improbabile che ti dia qualche problema a meno che tu non l'abbia lasciato cadere o sia arrugginito. Detto questo, se il mouse inizia a funzionare e smette di funzionare in modo parziale o completo, ci sono alcune cose che puoi provare a risolvere.
Hardware o software
Innanzitutto, controlla se tutto è tuo i pulsanti del mouse funzionano o no. Sarai in grado di restringere il problema. Controllali sul tuo sistema e se uno dei pulsanti non funziona, prova a testare lo stesso mouse su un PC diverso. Se funziona su altri sistemi, hai un problema software a portata di mano e può essere risolto. Se non funziona anche su altri sistemi, si tratta di un problema hardware. Se si tratta di un mouse wireless, cambia la batteria o caricala e riprova.
Risolto il problema con il pulsante centrale del mouse
Supponendo che tu abbia un problema con il software, ecco alcune cose che puoi fare per risolverlo.
Controlla app e script
Controlla le app e gli script in esecuzione all'avvio sul tuo PC. È possibile che un'app blocchi il funzionamento del mouse. Disabilitali tutti, quindi controlla se il mouse inizia a funzionare. In tal caso, è necessario capire quale app la sta bloccando all'avvio e disabilitarla o disinstallarla

Aggiorna driver
Apri Gestione dispositivi e vai al gruppo di dispositivi Mouse e altri dispositivi di puntamento. Espandilo e seleziona il mouse. Fare clic con il tasto destro del mouse e selezionare l'opzione Aggiorna driver dal menu contestuale. Installa un aggiornamento se è disponibile. In caso contrario, prova a disinstallare e reinstallare il driver. Assicurarsi di riavviare il sistema dopo aver apportato una modifica al driver.

Modifica registro di Windows
Tocca la scorciatoia da tastiera Win + R per aprire la casella Esegui. Inserisci "regedit" e tocca Invio. Vai al seguente tasto.
HKEY_CURRENT_USER \ Pannello di controllo \ Desktop
Cerca un valore chiamato WheelScrollLines, fai doppio clic su di esso e imposta il suo valore su 3. Riavvia il tuo sistema.

Controlla altre app
Se sul tuo PC sono installate app che cambiano il funzionamento del mouse in qualsiasi modo, esaminale pure. L'app non deve necessariamente essere in esecuzione. Potrebbe aver modificato qualcosa sul tuo sistema o potrebbe avere un servizio in esecuzione che non conosci. Controlla le app e rimuovi quelle che controllano il mouse. Infine, controlla se l'esecuzione di una particolare app fa smettere di funzionare il mouse. In tal caso, rimuoverlo e riavviare il sistema.
Ricerca
Messaggi Recenti
Come risolvere lo strumento di risoluzione dei problemi hardware e dispositivi mancante su Windows 10
Windows ha uno strumento di risoluzione dei problemi integrato. È s...
Come modificare una scorciatoia da tastiera predefinita su Windows 10
Windows 10 ha alcune scorciatoie universali che fanno la stessa cos...
Come riconoscere i collegamenti di malware e cosa fare se si fa clic accidentalmente
Ormai avete sentito tutti gli avvisi: non fare clic su collegamenti...