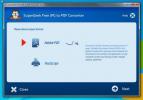Come configurare un auricolare per microfono su Windows 10
Le cuffie sono disponibili in due varianti di base; con un microfono e senza uno. Entrambi rientrano più o meno nella stessa fascia di prezzo, quindi le persone di solito hanno un auricolare e un microfono. Su Windows 10, puoi iniziare a utilizzare l'auricolare semplicemente collegandolo al jack audio. Sarai in grado di ascoltare tutto l'audio in uscita. Il microfono sulle cuffie sarà comunque un caso diverso. Non funziona sempre. Ecco come è possibile configurare una cuffia con microfono su Windows 10.
Hardware
Questo post tratta i sistemi che hanno un solo jack audio. I laptop e i PC meno recenti venivano forniti con un jack separato per l'auricolare e il microfono. Questo era quando anche l'hardware è stato venduto separatamente. Questo post tratta di sistemi che hanno un solo jack audio per cuffie che sono cuffie e microfono in uno. Ciò include le cuffie e gli auricolari forniti con il telefono.

Configura l'auricolare del microfono
Normalmente, non dovresti fare altro che collegare le cuffie al tuo sistema per far funzionare il microfono, ma se non funziona, prova quanto segue.
Collega l'auricolare al tuo sistema. Fare clic con il tasto destro sull'icona dell'altoparlante nella barra delle applicazioni e selezionare Suoni. Vai alla scheda Registrazione. Se il microfono della cuffia appare nell'elenco di dispositivi audio, fai clic con il pulsante destro del mouse e seleziona Imposta come dispositivo predefinito. Naturalmente il microfono dell'auricolare potrebbe non essere visualizzato nella scheda Registrazione. L'auricolare apparirà nella scheda Riproduzione, ma il suo microfono non apparirà nella scheda Registrazione, nel qual caso hai un problema con il driver.
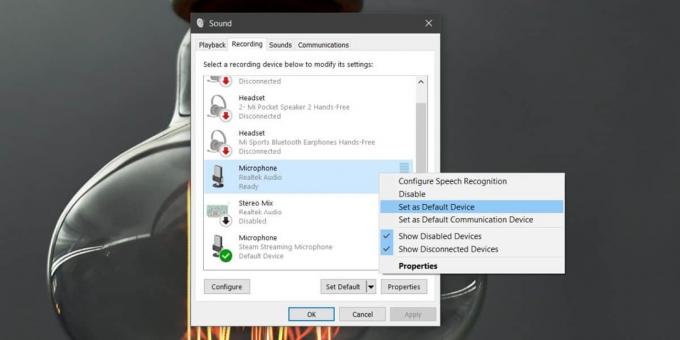
Per risolvere il problema del driver, aprire Gestione dispositivi. Espandere i dispositivi audio, video e dei controller di gioco. Qui, devi cercare il tuo dispositivo audio. Questa sarà la tua scheda audio e avrà un nome come Dispositivo audio ad alta definizione o qualcosa di simile. Fare clic con il tasto destro del mouse e selezionare Proprietà dal menu di scelta rapida. Nella finestra Proprietà, vai alla scheda Driver. Fare clic su Aggiorna driver> Browser my compute per driver software> Fammi scegliere da un elenco di driver disponibili sul mio computer.
Nell'elenco, cercare e selezionare il driver Realtek Audio. Installa questo driver e riavvia il sistema una volta installato.

Dopo il riavvio del sistema, collegare la cuffia o l'auricolare. Se viene visualizzato un messaggio sullo schermo che ti chiede quale tipo di cuffia hai collegato, seleziona l'opzione cuffia con microfono. Questo è probabilmente solo qualcosa che accade sui laptop Dell ma potresti ottenere qualcosa di simile su altri sistemi.
Sia la cuffia che il microfono dovrebbero funzionare ora. Se il microfono continua a non funzionare, ripeti il primo passaggio descritto in questo post, ovvero imposta il microfono come dispositivo di input predefinito.
Se Windows 10 non riesce a elencare i driver audio Realtek in Gestione dispositivi, dovrai scaricarli e installarli manualmente.
Ricerca
Messaggi Recenti
Migrare da IPv4 a IPv6 con il calcolatore di sottorete IP Bitcricket
L'avvento di Internet Protocol versione 6, IPv6, che è la versione ...
Document OCR gratuito consente di estrarre il testo dalle immagini
Qualche giorno fa abbiamo rivisto Il convertitore gratuito da JPG a...
Scansione e conversione di documenti e immagini in formati PDF e PS
Se mai hai bisogno di convertire le tue foto in documenti PDF, allo...