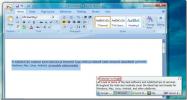Come risolvere lo schermo rosso della morte in Windows
Windows ha guadagnato un po 'di reputazione come tale instabile piattaforma da quando è stato rilasciato Windows 10. Sebbene non sia vero per tutte le versioni di Windows, il sistema operativo a volte ha i suoi problemi. Gli errori di Windows di solito ci portano al tanto temuto Blue Screen of Death (BSoD). Tuttavia, esiste un fenomeno noto come Red Screen of Death (RSoD) e sappiamo tutti che il rosso è considerevolmente più maniacale del blu. Una fatalità con lo schermo rosso non si verifica frequentemente come quella blu ma indica più problemi della schermata blu della morte. Per caso sei stato abbastanza sfortunato da aver ricevuto la lettura dello schermo della morte, ecco alcune cose che puoi provare a risolvere.
Tutti gli errori di sistema sono causati dall'incapacità di un computer di elaborare determinate informazioni in un determinato momento. Alcuni errori sorgono in luoghi critici ed è quello che dobbiamo affrontare quando proviamo a riparare lo schermo rosso della morte
Soluzione 1: aggiorna il BIOS / UEFI
Unified Extensible Firmware Interface (UEFI) è ciò in cui si è evoluto il BIOS. Alcuni hardware come la GPU richiedono aggiornamenti costanti per funzionare correttamente. Tali aggiornamenti richiedono occasionalmente alcune modifiche al BIOS / UEFI. Ciò che ti lascia è un driver aggiornato oltre le capacità del tuo BIOS / UEFI e può potenzialmente causare problemi.
In alternativa, potrebbe esserci una condizione preesistente con l'hardware che deve essere sradicato. In entrambi gli scenari, un aggiornamento per BIOS / UEFI è un buon punto di partenza se vedi frequentemente RSoD.
Aggiornare BIOS / UEFI significa cancellare completamente il BIOS / UEFI e installare una nuova copia. Quindi, se qualcosa va storto, puoi rischiare di perdere l'intero sistema in un colpo solo. Tenere presente quanto segue quando si aggiorna BIOS / UEFI:
- Se utilizzi un laptop, assicurati che sia completamente carico o abbia almeno l'80% di carica
- Se sei su un desktop, assicurati di non perdere energia durante l'aggiornamento
- Scarica l'ultimo aggiornamento BIOS / UEFI dal sito Web del produttore dell'hardware (assicurati di scaricare il file ".exe"). Non possiamo attaccarti a un link specifico per questo perché gli aggiornamenti differiscono per ciascun produttore
- Salvare tutti i programmi in esecuzione ed eseguire il file .EXE di aggiornamento BIOS / UEFI scaricato scaricato dal sito Web del produttore.
- Non spegnere il sistema durante l'aggiornamento.
- In caso di dubbi, contatta un esperto per farlo
Soluzione 2: rimuovere l'overclocking
L'overclocking non è così semplice come premere un interruttore e ottenere un aumento di velocità istantaneo. Devi farlo gradualmente mentre armeggi con numerose cose contemporaneamente e prendendo tutte le precauzioni necessarie nel mezzo. A volte, le persone tendono a trascurare determinate cose (come le impostazioni di sicurezza) o esagerare. Questo tipo di attività di solito mette l'hardware a rischio di surriscaldamento e causando un arresto termico (quando i computer diventano troppo caldi per funzionare, si spengono).
Consenti al sistema di raffreddarsi. Avviare qualsiasi strumento utilizzato per overcloccare e quindi rimuovere le impostazioni di overclock. Altrimenti, puoi andare al tuo BIOS / UEFI e ripristinare tutte le impostazioni predefinite (la maggior parte del BIOS / UEFI ti dice come accedervi ogni volta che Windows si avvia) e dovresti andare bene.
Se non sai che il tuo sistema è overcloccato, probabilmente non lo è. Tuttavia, se vuoi davvero esserne sicuro, premi Ctrl + Maiusc + Esc per avviare Task Manager. Vai su Prestazioni e controlla la velocità della tua CPU. Se è molto superiore alla gamma di velocità del tuo processore, come indicato sulla confezione (o sito Web per il tuo modello di processore), sei overcloccato e devi ripristinare il BIOS / UEFI ai valori predefiniti.

Soluzione 3: verificare eventuali malfunzionamenti dell'hardware
I malfunzionamenti hardware si verificano con l'invecchiamento dei sistemi. Tuttavia, in rare situazioni, alcuni componenti hardware non funzionano correttamente anche se un sistema è nuovo. Il malfunzionamento dell'hardware è molto specifico, ad esempio un display difettoso ti farà fatica a visualizzare gli articoli. Allo stesso modo, un dispositivo audio difettoso ti darà problemi con il suono.
Un guasto hardware può causare la schermata rossa della morte. Questi fallimenti sono piuttosto difficili da diagnosticare. La soluzione più semplice sarebbe quella di controllare un rapporto sugli arresti anomali dal Visualizzatore eventi.
Nella barra di ricerca di Windows, digita "Visualizzatore eventi" e seleziona l'app Visualizzatore eventi dai risultati.
Seleziona Visualizzazioni personalizzate nella colonna di sinistra. Fai clic su Eventi amministrativi sotto di esso. Qui, vedrai un elenco di tutti i crash che si sono verificati sul tuo PC passato, presente e futuro. Questo rapporto può aiutarti a diagnosticare quale hardware non funziona correttamente. Se fai clic sul singolo errore, nella scheda "Generale", avrà una copia del messaggio di errore e se fai clic su "Dettagli" e guarda "PackageFullName" ti verrà dato il nome del dispositivo che ha funzionato male insieme al suo driver versione.
Quindi, ora puoi scaricare un driver diverso o una versione precedente di quel driver e il tuo problema sparirà.

Soluzione 4 - Hai installato qualcosa di nuovo ultimamente?
Questa affermazione potrebbe sembrare vaga, ma è legata alla praticità. Se hai installato un nuovo software o hai aggiunto o aggiornato l'hardware poco prima dell'inizio del problema, potrebbe essere la causa. Prova a eseguire il tuo sistema senza detto programma o prova a disabilitare il nuovo hardware (se possibile) e a eseguire il tuo sistema.
Per l'hardware, è sufficiente rimuoverlo nel modo in cui è stato installato. Se qualcun altro lo ha installato per te, chiedi loro di disinstallarlo. Per il software, il processo è semplice.

Se il tuo computer ti dà costantemente problemi e non riesci ad accedere normalmente al tuo Pannello di controllo, puoi riavviarlo in modalità provvisoria.
Vai al menu di spegnimento, tieni premuto il tasto Maiusc e fai clic su Riavvia. Ti porterà a un menu di risoluzione dei problemi. Qui, puoi scegliere di riavviare in modalità provvisoria. È ora possibile disinstallare software problematico.
Questi semplici trucchi dovrebbero aiutare a evitare che lo schermo diventi rosso con errori mai più. Tuttavia, se continui a riscontrare errori, considera di ripassare Questo elenco per vedere se hai trascurato qualcosa.
Ricerca
Messaggi Recenti
Traduci e ascolta il testo da più fonti con QTranslate
QTranslate è un'applicazione portatile per la traduzione istantanea...
Aggiungi un sensore di posizione a Windows 7 con GeoSense
A partire da Windows 7, la piattaforma Sensor and Location di Windo...
Correggi la formattazione dei file XML e identifica gli errori di sintassi con XML Viewer Plus
eXtensible Markup Language (XML) è un documento di markup che conti...