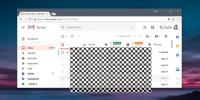HyperCam 2 Screencast Recorder ora disponibile come download gratuito
Le schermate sono un ottimo modo per dare ulteriore significato alle tue parole. Se stai cercando di spiegare qualcosa e c'è ancora un po 'di confusione, un'immagine di accompagnamento può eliminare qualsiasi confusione in un istante. Funziona come un punto di riferimento per le persone che seguono la tua guida, in modo che possano confrontare i propri risultati con quelli dello screenshot. Se stai creando un manuale di aiuto che include una guida dettagliata per eseguire un'operazione complessa, fornire uno screenshot di ciascun passaggio non è sufficiente. Ciò di cui hai bisogno è un'applicazione screencast che ti consenta di registrare l'output dello schermo per aiutare il tuo pubblico a seguire i passaggi per eseguire l'attività richiesta. Oggi abbiamo un'applicazione di screencast abbastanza nota chiamata HyperCam 2 che recentemente è diventato libero. L'utilità consente di scegliere l'intero schermo o una regione selezionata da registrare, selezionare un compressore video, la qualità della compressione dei fotogrammi e la frequenza dei fotogrammi di riproduzione screencast personalizzata. Non è tutto; come precedentemente descritto Rylstim Screen Recorder (rivisto
Qui), HyperCam ti consente anche di aggiungere narrazioni audio ai tuoi screencast. Dettagli da seguire dopo il salto.Durante l'installazione, deseleziona l'installazione di Babylon Toolbar per evitare di aggiungere software indesiderato al tuo computer.

L'applicazione offre un'interfaccia semplice con entrambe le impostazioni di configurazione e i pulsanti di avvio / arresto della registrazione disponibili nella finestra principale. Ci sono 5 schede nella parte superiore denominata Area schermo, Tasti di scelta rapida, File AVI, Audio e Opzioni. La scheda Area schermo contiene opzioni per selezionare l'area dello schermo e le dimensioni della finestra per la registrazione. Inoltre, ti consente di scegliere cosa fare con la finestra di HyperCam una volta avviata la registrazione.

È possibile modificare i tasti di scelta rapida per avviare / interrompere la registrazione, mettere in pausa / riprendere e acquisire un singolo fotogramma (quando in pausa), tutto dalla scheda Tasti di scelta rapida.

Per impostazione predefinita, salva lo screencast nella cartella Documenti, ma è possibile modificare facilmente la posizione di output predefinita e scegliere la frequenza dei fotogrammi della riproduzione e della registrazione dello screencast dalla scheda File AVI. È possibile impostare un intervallo di fotogrammi chiave personalizzato e scegliere un compressore video. La scheda Audio consente di scegliere il canale audio per la registrazione dell'audio, mentre la registrazione del suono del cursore e del clic del mouse può essere impostata dalla scheda Opzioni. Al termine di tutte le impostazioni, fare clic su Avvia registrazione dall'angolo in basso a sinistra per iniziare a registrare lo screencast.

HyperCam funziona su entrambe le versioni a 32 e 64 bit di Windows XP, Windows Vista, Windows 7 e Windows 8.
Scarica HyperCam
Ricerca
Messaggi Recenti
Come vivere Sfocare uno schermo su Windows 10
Buona software di registrazione dello schermo non è troppo difficil...
Visualizzatore di Microsoft Office Project 2010
Esistono visualizzatori di Word, visualizzatori Excel, visualizzato...
Monitora lo stato dei tuoi server MySQL con grafici in tempo reale
Mysql Monitor Tool è un'applicazione Java open source sviluppata pe...