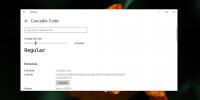Come configurare il server FTP personale utilizzando FileZilla [Guida dettagliata]
Client FTP come FileZilla, Cyberduck, WinSCP ecc. sono ampiamente utilizzati per accedere, scaricare e caricare file sul server Web creando una connessione FTP. La connessione FTP utilizza un protocollo di rete speciale, ovvero il protocollo di trasferimento file, non solo per inviare e ricevere richieste di dati, ma anche per trasportare i dati effettuando una connessione diretta con l'host di destinazione. A differenza di HTTP, che è specificamente progettato per trasportare l'ipertesto su una connessione TCP, la connessione FTP si assicura che il server risponderà alla richiesta non appena ne riceve uno dall'host di origine. Non solo offre una rapida funzionalità di trasferimento dei file, ma offre anche funzionalità di gestione dei file di massa in termini di download e caricamento dei dati e funzionalità di ripristino del trasferimento dei file. Oggi ti offriamo una guida passo passo sulla configurazione del tuo server FTP personale, in modo che tu possa accedervi da qualsiasi luogo tramite client FTP e consentire ad altri di scaricare e caricare sul tuo server.
Il processo di creazione e configurazione del server FTP è un po 'difficile, ma utilizzando il server FTP FileZilla, puoi praticamente trasformare il tuo PC locale in un server FTP e quindi utilizzarlo per stabilire connessioni con PC client. Per coloro che non hanno familiarità con FileZilla FTP Server, si tratta di un'applicazione open source per Windows, che fornisce FTP e FTP su connessione sicura SSL / TLS al server. Utilizzando la connessione SSL, è possibile crittografare la comunicazione tra host di origine e di destinazione al fine di impedire che i processi di trasferimento dei dati siano indiscreti. Inoltre, consente agli utenti di impostare l'indirizzo e la porta del server (che deve essere utilizzato per ascoltare le connessioni in entrata). È inoltre possibile scegliere di proteggere con password l'interfaccia del server per impedire l'utilizzo non autorizzato e le modifiche da qualsiasi tipo di fonte esterna.

Interfaccia server FileZilla offre non solo la comodità di creare e gestire gli utenti, ma consente anche di impostare i parametri di accesso in lettura / scrittura per ciascun utente, in modo che i clienti non possano sfruttare i dati che vengono condivisi. Oltre agli utenti, puoi creare gruppi, che ti aiuta a combinare gli utenti in diverse categorie. Il gruppi La funzionalità offre la possibilità di impostare autorizzazioni e opzioni di lettura / scrittura dei dati, incluso il bypass limite utente del server, numero massimo di connessioni, abilitare / disabilitare SSL per l'accesso utente, limite massimo di velocità di trasferimento dati ecc., su tutti gli utenti che appartengono al gruppo. Ciò semplifica la configurazione e la definizione dei parametri di accesso per gli utenti dello stesso tipo. Ad esempio, è possibile creare un gruppo di lavoro per PC client Office. Una volta creato il gruppo, è possibile aggiungere tanti client PC come si desidera per il gruppo, senza dover specificare manualmente le posizioni condivise e definire l'accesso utente impostazioni.
Configurare Filezilla FTP Server è facile. Una volta installato, avvia l'interfaccia del server e specifica localhost (127.0.0.1) come indirizzo del server, quindi inserisci la password di amministrazione. Puoi anche cambiare la porta predefinita 14147, ma non è consigliabile cambiarla a meno che non venga utilizzata da un'altra applicazione / servizio per le connessioni in ascolto. Al termine, fare clic su OK per aprire la schermata principale del server FTP FileZilla.

Come accennato in precedenza, Gruppi ti aiuterà a ottenere il controllo di tutti gli utenti appartenenti alla stessa categoria. Creeremo prima i gruppi e poi aggiungeremo gli utenti a ciascun gruppo. Per creare gruppi, fai clic sul menu Modifica, quindi seleziona Gruppi.

Si aprirà la finestra di dialogo Gruppi per la creazione e la configurazione di Gruppi. Prima di tutto, fai clic su Inserisci, inserire il nome del gruppo, quindi abilitare accesso per gli utenti all'interno del gruppo a partire dal Impostazioni di gruppo sezione. Ora, devi specificare le cartelle, che devono essere condivise con i client; spostare a Cartelle condivise dalla barra laterale sinistra, quindi aggiungi le cartelle che desideri condividere con loro. Apparentemente, non vi è alcun limite definito sul numero di gruppi che possono essere aggiunti. Dopo aver definito i gruppi, chiudi la finestra di dialogo Gruppi per aggiungere utenti a ciascun gruppo.

Apri Utenti dal menu Modifica.

Proprio come i gruppi, è possibile creare utenti, quindi impostare i loro parametri di accesso e lettura / scrittura. Fai clic su Aggiungi dalla sezione Utenti, inserisci il nome utente e scegli il gruppo dal menu a discesa. Al termine, fai clic su OK per aggiungere l'utente all'elenco. Allo stesso modo, puoi creare più utenti e assegnare loro gruppi secondo le tue esigenze.

Per impostazione predefinita, crea un nome utente con password vuota, ma è possibile abilitare l'opzione Password nella sezione Impostazioni account per proteggere l'accesso utente tramite password. Una volta creato l'utente, abilitare l'opzione Password e quindi inserire la password. Qui puoi anche cambiare Appartenenza al gruppo, abilita Bypass userlimit del server e Force SSL per le opzioni di accesso degli utenti e definisci il numero massimo di connessioni e il limite di connessione per indirizzo IP.

Se non hai specificato le cartelle condivise durante la creazione di Gruppi, puoi aggiungere manualmente cartelle a cui gli utenti possono accedere; vai a Cartelle condivisee fai clic su Aggiungi da Cartelle condivise sezione per specificare le unità / cartelle.

Il File e Elenchi le sezioni consentono di definire i parametri di accesso a file e cartelle tra cui lettura, scrittura, aggiunta, elenco ed eliminazione. Per impostazione predefinita, consente l'accesso a tutte le sottodirectory presenti nella posizione condivisa specificata. Tuttavia, è possibile disabilitare + subdirs opzione per revocare l'accesso alle cartelle ricorsive. Il Limiti condivisi scheda consente di impostare il limite massimo di velocità di download e upload per ciascun utente. Ti permette anche di definire download e upload regola del limite di velocità per limitare la velocità di trasferimento dei dati al giorno e all'ora specificati. Dalla scheda Filtro IP, è possibile escludere forzatamente gli indirizzi IP specificati.

Dopo aver impostato le impostazioni degli utenti, passa al sistema client per stabilire la connessione con il tuo server FTP. Se si desidera trasferire i dati sulla rete locale, è possibile utilizzare l'IP locale del PC server per stabilire una connessione con esso dal PC client. Per trovare l'IP locale del server, esegui ipconfig comando nell'utilità CMD di Windows o aperto Dettagli della connessione di rete (accessibile da Centro connessioni di rete e condivisione) vedere IPv4 indirizzo.

Utilizzando il client FTP, è possibile connettersi con il server FTP per scaricare e caricare dati. Per il client FTP FileZilla, apri Site Manager dal menu File e inserisci le informazioni richieste. Se il PC client è connesso sulla stessa rete, immettere l'IP locale del PC server nel campo Host per connettersi al server, quindi selezionare Normale dal Tipo di accesso. Ora, inserisci il nome utente in Utente e la password (se abilitata) nel campo Password.

Al termine, fai clic su Connetti per accedere alle cartelle condivise specificate.

Il server FTP FileZilla mantiene un registro di tutte le richieste di invio e ricezione dei dati. È possibile visualizzare il contenuto del file di registro sull'interfaccia del server. Sotto la finestra principale, mostra tutti i client connessi, con i loro nomi utente, indirizzi IP, file che vengono trasferiti e velocità di trasferimento dei dati.

È possibile condividere l'indirizzo IP esterno del PC server con quei client che non si trovano sulla stessa rete. Per specificare l'indirizzo IP esterno per i trasferimenti in modalità passiva, apri le Opzioni del FileZilla Server dalla barra degli strumenti e passa a Impostazioni della modalità passiva scheda. Ora abilita Usa il seguente IP opzione, quindi inserisci il tuo indirizzo IP esterno. Puoi anche scegliere di recuperare l'indirizzo IP esterno da ip.filezilla-project.org/ip.php, o qualsiasi altro servizio a tua scelta.

Al termine, basta condividere l'indirizzo IP esterno del PC server con i client, in modo che possano connettersi con il server e accedere alle cartelle condivise. Se la connessione al server su Internet non riesce, potrebbe essere necessario aggiungere l'applicazione FTP all'elenco di esclusione del firewall per consentire le connessioni dall'esterno della rete locale. Nel caso in cui il router limiti l'accesso al server, è necessario aprire manualmente una porta per bypassare il firewall integrato del router.
FileZilla FTP Server fornisce un modo semplice per trasferire dati su PC domestici e per accedere al tuo PC da postazioni remote. Potrebbero esserci infiniti scenari in cui è possibile utilizzare l'installazione del server FTP. Se hai più PC a casa, puoi impostarne uno come server FTP per creare backup regolari di altri sistemi. Dal momento che FileZilla FTP Server accetta la connessione FTP su Internet, tutto ciò di cui hai bisogno è un client FTP per comunicare con il tuo server da qualsiasi luogo. A differenza della condivisione di file tradizionale, in cui l'accesso in lettura e scrittura ai dati condivisi deve essere configurato manualmente, è possibile utilizzare FileZilla Gruppi e Utenti funzionalità per proteggere con password l'accesso degli utenti, specificare le posizioni condivise e parametri di accesso in lettura / scrittura per proteggere il sistema dal furto di dati esterno attacchi.
Ricerca
Messaggi Recenti
IGoSyncDocs: sincronizza Google Documenti su più computer [desktop]
iGoSyncDocs è un'applicazione desktop che consente agli utenti di a...
Come visualizzare la percentuale della batteria per i dispositivi Bluetooth su Windows 10
Windows 10 ha recentemente aggiunto un pannello per il controllo de...
Come disinstallare un carattere su Windows 10
L'installazione di un font su Windows 10 è semplice; apri il file p...

![IGoSyncDocs: sincronizza Google Documenti su più computer [desktop]](/f/449d752f428a8fc537d90c70aefa3ca5.jpg?width=680&height=100)