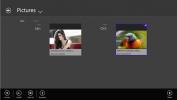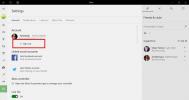Condivisione file Windows 7 semplice: procedura dettagliata
Windows 7 fornisce un modo più semplice per stabilire una connessione di rete per la condivisione reciproca di file e cartelle. Se hai utilizzato la piattaforma Microsoft OS e conosci la procedura di condivisione di file e cartelle sistemi operativi Microsoft precedenti, quindi sarebbe molto facile condividere file e cartelle in Windows 7. Per i principianti sarebbe comunque una sfida riuscire. In questo post ti guideremo attraverso la procedura passo-passo per stabilire una connessione di rete con altri PC, che alla fine ti permetterà di condividere file e cartelle all'istante.
Abbiamo diviso il post in due sezioni
- Connessione tramite router WiFi
- Connessione senza router WiFi (connessione ad hoc)
Connessione con il router WiFi
Per cominciare, tutti i computer devono essere collegati allo stesso router WiFi. Una volta connesso dalla barra delle applicazioni, fare clic su Rete Icona e fare clic Apri Centro connessioni di rete e condivisione.

Assicurati che tutti quelli nelle vicinanze con cui devi condividere i file siano connessi alla stessa connessione di rete wireless. Sotto il nome della connessione wireless, fai clic su Rete non identificata o pubblica.

Verrà visualizzato Imposta percorso di rete dialogo, Selezionare Rete di casa Gruppo Home.

Se si desidera configurare le impostazioni di condivisione anticipata, fare clic su Visualizza o modifica le impostazioni del gruppo home. Ti porterà a Gruppo Home finestra di dialogo di impostazione, modulo qui è possibile configurare numerose opzioni di condivisione. Clic Salvare le modifiche.
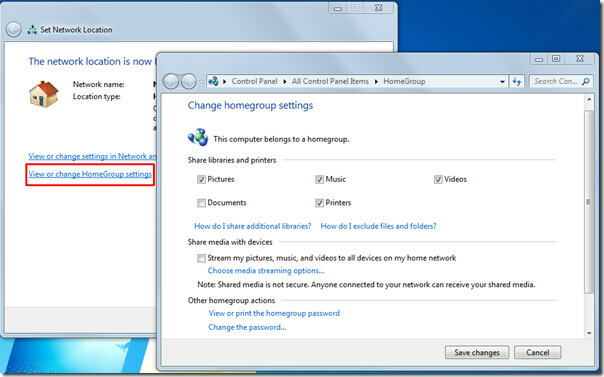
Ora il tuo computer sarà visibile sotto il cofano di Gruppo Home. Tutti i computer che si sono uniti a questa rete domestica Gruppo Home può visualizzare e condividere file e cartelle pubblici del tuo computer.
Quando c'è Gruppo Home l'utente proverà a visualizzare o condividere file con te, gli verranno richieste le credenziali di nome utente e password.

Apparentemente non sono ancora autorizzati ad accedere ai tuoi file e cartelle pubblici. Per risolverlo e consentire agli utenti del gruppo Home di accedere liberamente alle tue cartelle pubbliche, vai a Centro connessioni di rete e condivisione e dalla barra laterale sinistra, fai clic su Modifica impostazioni di condivisione anticipate.

Ti porterà a Impostazioni di condivisione anticipata, ora scorrere verso il basso per trovare Condivisione protetta da password sezione, abilita Disattiva la condivisione protetta da password opzione e fare clic Salvare le modifiche.

Ora, aprendo la tua cartella pubblica dall'altra estremità non richiederebbe all'utente le credenziali dell'account. In parole povere, la tua cartella pubblica diventerà accessibile a chiunque sia entrato nel gruppo home della rete domestica.

In Centro connessioni di rete e condivisione, fai clic sul nome della rete WiFi per visualizzare i computer collegati allo stesso Gruppo Home. Per visualizzare i file e le cartelle pubbliche altrui, fai doppio clic sul nome del computer desiderato.

Senza router (connessione ad hoc)
Windows 7, con connessione Adhoc, offre il modo più semplice per connettersi con altri computer in assenza di router wireless. Fornisce connettività senza interruzioni con altri computer con supporto Wifi. In questa procedura collegheremo i nostri due notebook (PC1 e PC2) tra loro (entrambi con funzionalità WiFi).
Per iniziare, accendi prima il WiFi e dal pulsante sulla barra delle applicazioni di rete, fai clic su Apri Centro connessioni di rete e condivisione.
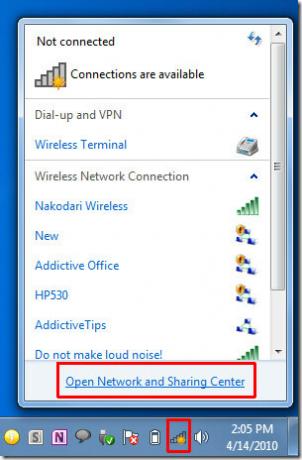
Centro connessioni di rete e condivisione apparirà la finestra, clicca Configurare una nuova rete di connessione. Verrà visualizzata una nuova finestra di dialogo, scorrere verso il basso e fare clic Configurare una rete wireless ad hoc e clicca Il prossimo.

In questo passaggio immettere un nome appropriato di una rete ad hoc. Se si desidera creare una rete abilitata alla sicurezza con protezione tramite password, selezionare l'opzione desiderata da Tipo di protezione e inserisci la chiave di sicurezza. Clic Salva questa rete per salvare questa connessione ad hoc. Clic Il prossimo continuare

La connessione ad hoc è stata ora creata correttamente.

Per connetterlo con il secondo notebook, attiva prima il wifi e dal menu di rete della barra delle applicazioni, sotto il nome di rete specificato, fai clic su Connetti.

Al clic, verranno collegati entrambi i notebook (PC1 e PC2). A partire dal Centro connessioni di rete e condivisione di entrambi i PC, cambiare il gruppo di rete in Gruppo Home. Se la condivisione di file richiede credenziali nome utente / password, disattiva l'opzione Condivisione protetta da password (come menzionato sopra).
Aperto Centro connessioni di rete e condivisione, fai doppio clic sulla connessione di rete, si aprirà Rete finestra che mostra i computer collegati. Ora la connessione è stabilita e puoi accedere liberamente a file e cartelle l'uno dall'altro.

Oltre a condividere file e cartelle pubblici, puoi anche abilitare la condivisione di cartelle personali andando alle rispettive Proprietà e facendo clic su Condividi nella scheda Condivisione. È tutto, ora non è stato così facile? Godere!
Ricerca
Messaggi Recenti
Gestisci più account di archiviazione cloud su Windows 8 con RainbowDrive
A gennaio, ci siamo imbattuti in un'interessante app di Windows Sto...
Come giocare a Minecraft Bedrock Versione offline su Windows 10
Microsoft ha acquistato Minecraft alcuni anni fa e da allora ha ril...
Come modificare i livelli di incremento del volume su Windows 10
I pulsanti del volume su una tastiera funzionano con Windows 10 e p...