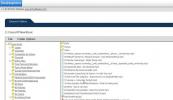Correggi l'errore DRIVER IRQL_LESS_OR_NOT_EQUAL in Windows 10
Quando Windows 10 funziona bene, funziona eccezionalmente bene. Quando non funziona bene, è probabile che tu veda la temuta schermata blu della morte (BSOD) più spesso del tuo desktop. Il BSOD non offre molto aiuto nella risoluzione degli errori che lo hanno causato. In effetti, per impostazione predefinita Windows riavvierà il sistema pochi secondi dopo aver visualizzato BSOD. Sarai fortunato se riuscirai a cogliere l'errore reale che lo ha causato.
DRIVER IRQL_LESS_OR_NOT_EQUAL è un errore che gli utenti di Windows 10 vedono spesso.
Attiva BSOD e Windows 10 ti dice a Google la soluzione. Questo errore è complicato e difficile da individuare su qualsiasi cosa. Ecco alcune cose che puoi provare a risolvere l'errore DRIVER IRQL_LESS_OR_NOT_EQUAL.
DRIVER IRQL_LESS_OR_NOT_EQUAL Errore
L'errore DRIVER IRQL_LESS_OR_NOT_EQUAL si applica a una vasta gamma di problemi che un sistema potrebbe riscontrare. Significa che il tuo driver ha difficoltà a comunicare con l'hardware. Non esiste una dimensione adatta a tutte le soluzioni, ma è probabile che una delle seguenti soluzioni lo risolva.
Soluzione 1: aggiorna tutti i driver e il BIOS
Seleziona e aggiorna tutti i driver. Idealmente, è necessario scaricare questi driver direttamente dal sito Web del produttore poiché i driver scaricati da Windows Update rischiano di essere obsoleti o incompatibili in alcuni casi. Scarica la versione corretta corrispondente al tuo modello. Il numero di modello del tuo hardware verrà elencato sulla confezione in cui è stato spedito. Se non hai la scatola, puoi controllare il dispositivo stesso (dovrebbe essere in uno degli angoli).
Se è disponibile un aggiornamento per il BIOS (la prima schermata che vedi quando si accende il sistema), è necessario aggiornare anche quello. A volte i driver sono scritti in conformità con un BIOS aggiornato che può mettere a rischio un BSOD.
Soluzione 2 - Visualizzatore eventi
Se la soluzione di cui sopra non funziona, è necessario identificare da dove potrebbe provenire il problema. Windows ha uno strumento integrato per quello chiamato "Visualizzatore eventi". Puoi cercarlo nella barra di ricerca di Windows / Cortana.
Il Visualizzatore eventi avrà un registro di tutti gli errori, avvisi e messaggi critici con i loro timestamp. Potrebbe essere un po 'noioso, ma se scorri ogni errore critico, sarai in grado di identificare quale dispositivo ha causato problemi. Se il problema si ripresenta con lo stesso dispositivo, avrai identificato il problema proprio lì.

Se si tratta di driver difettosi, sarà necessario rimuovere completamente quello vecchio e installarli di nuovo. Prima scaricare l'ultimo driver dal sito Web del produttore, quindi rimuovere il driver attenendosi alla seguente procedura:
- Apri il pannello di controllo
- Vai a Gestione dispositivi
- Fare clic con il tasto destro del mouse sul dispositivo che causa l'errore
- Seleziona "Disinstalla" dal menu di scelta rapida
Dopo che è stato completamente rimosso, installa il driver scaricato e riavvia il computer.
Soluzione 3: rimuovere lo strumento di overclocking
Gli strumenti di overclock, in base alla progettazione, hanno lo scopo di migliorare le prestazioni del tuo hardware oltre i suoi limiti. Rimuovere tutti gli strumenti di overclocking e ripristinare i valori predefiniti di fabbrica dell'hardware. Quindi rimuovere il software di overclocking. Il problema dovrebbe essere sparito.
Se si desidera eseguire nuovamente l'overclocking, reinstallare una nuova copia del software e questa volta farlo gradualmente per non spingere nuovamente l'hardware al suo punto di rottura. L'errore potrebbe essere dovuto al fatto che Windows 10 non funziona bene con lo strumento di overclocking. È possibile che tu debba scegliere tra eseguire Windows 10 senza problemi o overcloccare il tuo sistema.
Soluzione 4: reinstallare i driver audio / di rete
Se l'aggiornamento dei driver non ha funzionato, si consiglia di rimuovere e reinstallare eventuali driver difettosi. A volte Windows installa una versione generica di un driver che finisce in conflitto con l'hardware. Per risolverlo, scarica prima il driver esatto del tuo hardware dal sito Web del produttore (per il tuo modello esatto). Per verificare il modello esatto, fare riferimento alla scatola originale. Se non si dispone della scatola, scollegare il dispositivo ed esaminarlo fisicamente per un numero di modello.
Se hai installato più di un dispositivo di rete, procedi come segue per ognuno.
- Apri l'app Pannello di controllo
- Loko per il Device Manager
- Fare clic con il tasto destro sulla scheda di rete
- Fai clic su "Disinstalla" dal menu di scelta rapida
Successivamente, installa il driver scaricato e l'errore dovrebbe scomparire. La prossima volta che è necessario aggiornare quel particolare driver, ottenerne uno nuovo dal sito Web del produttore. Evita di lasciare che Windows scarichi quel driver per te e dovresti andare bene.
Se il problema persiste, controlla se puoi provare a utilizzare un dispositivo di rete esterno o diverso (ad esempio uno che puoi collegare e rimuovere manualmente).
Soluzione 5: aggiornamento / modifica del software VPN
Tecnicamente, questo errore è anche un problema di rete perché il software VPN dovrebbe reindirizzare il tuo traffico verso una posizione diversa in tutto il pianeta. A volte, il software VPN obsoleto invia richieste che l'hardware non sa come soddisfare. L'aggiornamento del software VPN dovrebbe aiutare a eliminare i problemi.
Se il problema persiste, rimuovere il software VPN dal Pannello di controllo> Programmi e funzionalità> Clic destro> Disinstalla. Se quella soluzione funziona, potrebbe essere necessario cambiare il software VPN che usi con uno compatibile con il tuo sistema.
Soluzione 6 - Strumenti antivirus / firewall
Strumenti di sicurezza di terze parti possono fornire una protezione decente per il tuo sistema. In alcuni casi, le misure di sicurezza potrebbero interferire con le prestazioni regolari del sistema (come assumere troppe medicine per curare una piccola malattia). La rimozione di detto software di protezione dovrebbe risolvere il problema. Prova a utilizzare un altro antivirus per proteggere il tuo sistema.
Per rimuovere completamente un software antivirus, ti consigliamo vivamente di utilizzare uno dei programmi di disinstallazione dedicati. La maggior parte delle aziende antivirus ha strumenti di disinstallazione disponibili sui loro siti Web e li utilizza per rimuovere un determinato programma antivirus dal PC.
Dopo aver rimosso il tuo software antivirus, puoi provare a reinstallarlo oppure puoi installare qualsiasi altro software antivirus.
Soluzione 7: ripristina Windows 10
Se tutto il resto fallisce e hai escluso qualsiasi difetto fisico, forse è necessario un ripristino completo. Ciò eliminerà tutti i file e le impostazioni da Windows 10, nonché tutte le app che hai installato. Dovrai eseguire un backup e ripristinarlo in seguito. Seguire questi passaggi per ripristinare Windows 10.
Apri l'app Impostazioni e vai al gruppo di impostazioni Aggiornamento e sicurezza. Vai alla scheda Ripristino e seleziona Ripristina questo PC.

Seleziona Rimuovi tutto e ripristina Windows 10
Soluzione 8: controlla l'hardware
Se tutte le soluzioni software sono state esaurite, potrebbe essere necessario uno per esaminare l'hardware per difetti fisici. A volte il sistema di raffreddamento funziona in modo insufficiente, surriscaldando il sistema e talvolta Windows non genera avvisi di temperatura. È possibile aprire il sistema per scollegare, svitare, rimuovere, esaminare individualmente per difetti fisici (come segni di bruciatura o polvere eccessiva), pulire e reinstallare ogni parte. Se non sei sicuro di cosa cercare, prendi in considerazione l'idea di portare il tuo sistema a un professionista.
Ricerca
Messaggi Recenti
Aggiungi un bastoncino al puntatore del mouse con PointerStick
Le presentazioni di PowerPoint sono un modo pratico per indulgere i...
Anvi Smart Defender: potente strumento antimalware e di ottimizzazione del sistema
Proteggere il tuo sistema dai malware è un compito scoraggiante, ch...
DesktopNow: accedi ai file in remoto sul tuo PC tramite LAN, Web e cloud
Sviluppato da NCH Software, DesktopNow è un'applicazione per Window...