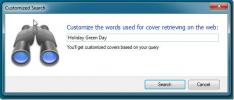Correggi il ciclo di riparazione automatica di Windows 10 quando la riparazione all'avvio non riesce
Windows 10 ha uno strumento di riparazione automatica. Se non riesci ad avviare il desktop tre volte di seguito o una volta in eccesso, Windows 10 potrebbe tentare di eseguire una riparazione sul tuo sistema. Windows 10 può, da solo, risolvere i problemi con il sistema operativo che ne impediscono il corretto funzionamento o l'avvio, ma lo strumento non è infallibile.

Strumento di riparazione automatica di Windows 10
Lo strumento di riparazione automatica di Windows non è uguale all'opzione di ripristino che offre un'installazione quasi nuova del sistema operativo. Al contrario, risolve qualsiasi cosa possa causare arresti anomali frequenti sul sistema o cosa potrebbe impedire il funzionamento di determinate funzionalità e problemi con l'avvio del sistema.
La riparazione non riuscita può fornire diversi messaggi;
- Windows 10 viene negato l'accesso a bootrec.exe / fixboot
- file di registro c /windows/system32/logfiles/srt/srttrail.txt Windows 10
- Riparazione automatica di Windows 10 non riuscita
- La riparazione automatica di Windows 10 del PC non è stata avviata correttamente
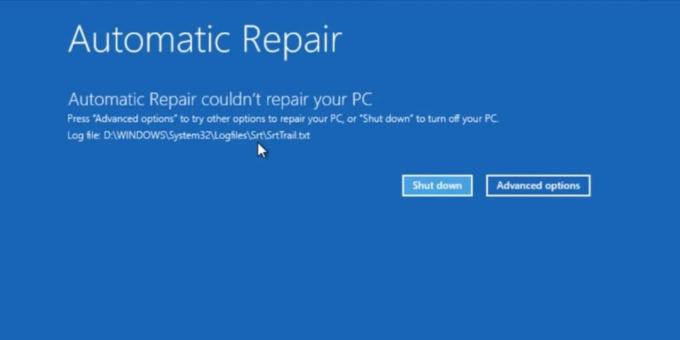
Indipendentemente dal tipo di messaggio che ricevi quando la riparazione non riesce, ci sono alcune cose che puoi fare per risolverlo. Prima di immergerti, dovresti provare a eseguire la riparazione ancora una volta, ma rimuovi tutti i dispositivi di archiviazione e le periferiche che puoi. Se il problema persiste, prova le correzioni riportate di seguito.
La riparazione automatica non è stata in grado di riparare il tuo computer Windows 10 [FIXES]
1. Ricostruire i dati di configurazione di avvio (BCD)
Prima di procedere, assicurati di avere un dispositivo a portata di mano in cui puoi seguire queste indicazioni. Il tuo sistema potrebbe non avere accesso a un browser mentre esegui questi comandi. Disconnetti / rimuovi tutti i dispositivi / dispositivi di archiviazione rimovibili, ad esempio unità, CD, schede SD, telefoni, ecc.
- Sul desktop, apri il Menu iniziale e clicca Energia.
- Tieni premuto il tasto Maiuscy e selezionare Ricomincia per avviare il menu di risoluzione dei problemi.
- Nella schermata di risoluzione dei problemi, vai a Opzioni avanzate> Prompt dei comandi.
- Nel prompt dei comandi, attiva la partizione del disco strumento con il seguente comando
diskpart
- Il comando restituirà tutti i dischi attualmente connessi al sistema. Dovresti vederne solo uno, ma se hai sia un SSD che un HDD sul tuo sistema, dovresti essere in grado di scegliere quale sia l'SSD dalle sue dimensioni. Selezionalo con il comando seguente (sostituire il numero con il numero per il disco restituito dal comando precedente).
seleziona il disco 0
- Elenca le partizioni nel disco con il seguente comando
elenca le partizioni
- Seleziona la partizione su cui è installato Windows 10 (sostituire il numero nel comando seguente per abbinarlo).
seleziona la partizione 0
- Esegui i seguenti comandi, uno per uno.
attivo. estendere il filesystem. Uscita
- Il prossimo, eseguire i seguenti comandi uno alla volta.
bootrec.exe / rebuildbcd. bootrec.exe / fixmbr. bootrec.exe / fixboot
- Riavvia il sistema.
2. Controlla il disco per errori
Hai solo bisogno di eseguire un comando dal prompt dei comandi e puoi farlo dal desktop o dal menu di risoluzione dei problemi. Dipende da te e da cosa hai accesso.
- Aperto Prompt dei comandi con diritti di amministratore (dal desktop) o selezionalo da Opzioni avanzate> Prompt dei comandi sul menu di risoluzione dei problemi.
- Esegui il seguente comando.
chkdsk / f / r C
- Quando il comando è completo, riavvia il tuo sistema.
3. Ripara l'immagine di Windows
- Aperto Prompt dei comandi con diritti di amministratore ed esegui il seguente comando.
DISM / Online / Cleanup-Image / RestoreHealth
- Consentire il completamento del comando. Possono volerci 15-20 minuti. Prova ad avviare subito e la riparazione automatica sparirà o sarà in grado di riparare il tuo sistema e poi portarti sul desktop.

4. Correggi i valori Partizione dispositivo e Partizione OS
Per impostazione predefinita, quando si avvia sul desktop, Windows 10 cerca le informazioni di avvio in alcune unità. Le unità in cui cercherà le informazioni di avvio sono preimpostate ma possono essere modificate. Una riparazione potrebbe non riuscire se l'unità in cui Windows 10 sta cercando le informazioni di avvio, non è quella in cui è effettivamente memorizzata. Risolverlo risolverà gli errori di riparazione automatica.
- Aperto Prompt dei comandi ed esegui il seguente comando.
bcdedit
- Cerca i valori per partizione del dispositivo e partizione osdevice sotto Caricatore di avvio di Windows. Dovrebbe essere impostato sull'unità C che è dove Windows è normalmente installato. Se sai per certo che il tuo Unità di Windows è diverso, esegui i comandi seguenti per modificare il valore sia della partizione del dispositivo sia della partizione osdevice. Se il comando indica che un'altra partizione è impostata come partizione del dispositivo e partizione osdevice quando dovrebbe essere l'unità C, utilizzare questi stessi comandi per risolverlo. Tutto quello che devi fare è cambia la lettera di unità per abbinare il tuo caso.
bcdedit / set {default} partizione dispositivo = c: bcdedit / set {default} partizione osdevice = c:
- Riavvia il sistema.

Conclusione
La riparazione automatica di Windows 10 verrà eseguita quando rileva problemi di sistema. Potrebbe non essere evidente che il sistema operativo sia in difficoltà. In effetti, molti utenti chiudono normalmente il loro sistema e al successivo avvio, incontrano lo strumento di riparazione automatica. In casi come questo, la riparazione non dovrebbe richiedere troppo tempo, ma la possibilità che fallisca è ancora lì. Puoi provare a spegnere e riavviare il sistema per vedere se riesci ad accedere a un desktop e risolvere il problema. Come ultima risorsa, potrebbe essere necessario eseguire una nuova installazione di Windows 10.
Ricerca
Messaggi Recenti
Sfrutta al massimo il tuo monitor widescreen con SplitView
Aero Snap è molto utile, utilizzato molto dalle persone che devono ...
Scarica le copertine degli album per i tuoi file MP3 con MP3 Cover Downloader
A molti utenti piace organizzare la propria raccolta musicale con u...
Crea profili di rete per casa / ufficio e conduci test di velocità
In precedenza, abbiamo esaminato una domanda Manager NetCon che con...