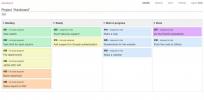Come utilizzare Nativefier per trasformare i siti Web in app Linux
Ci sono molte ragioni per volere un'applicazione nativa su Linux su un sito web. Funziona in modo più fluido, ha funzionalità che le persone si aspettano da un'app desktop (come le notifiche desktop) e, nel complesso, si adatta meglio all'esperienza Linux. Il problema è però che non molte applicazioni mainstream arrivano sulla piattaforma Linux. C'è una soluzione però; puoi usare un'applicazione chiamata Nativefier per trasformare i siti Web in app Linux.
Ottieni Nativefier
Nativefier è un'applicazione NodeJS che funziona su Linux e su altri sistemi operativi in grado di eseguire il software Node. Di conseguenza, questo programma non è impostato di default su nessuna delle principali distribuzioni Linux. Invece, dovremo esaminare come impostare Nativefier, prima che sia possibile iniziare a convertire siti Web in app Linux.
Ottieni nodo e NPM
Come abbiamo accennato in precedenza: Nativefier si affida fortemente al linguaggio di programmazione NodeJS e dovrai averlo sul tuo sistema per far funzionare l'app Nativefier. Per fortuna, installare NodeJS sulla piattaforma Linux è più semplice che mai, perché molti sviluppatori di Node usano Linux.
Per installare NodeJS sul tuo sistema operativo, apri una finestra di terminale e segui le istruzioni dettagliate che corrispondono al tuo sistema operativo Linux di seguito.
Ubuntu
sudo apt installa npm
Debian
su - apt-get install curl. ricciolo -sL https://deb.nodesource.com/setup_11.x | bash - apt-get install -y nodejs
Arch Linux
sudo pacman -S npm
Fedora
sudo dnf installa npm
OpenSUSE
sudo zypper installa npm
Linux generico
NodeJS è prontamente disponibile sulla maggior parte dei moderni sistemi operativi Linux, tramite i pacchetti "nodejs" o "npm". Tuttavia, se questi pacchetti non sono disponibili (per qualche motivo), esiste un altro modo per far funzionare NodeJS: il codice sorgente.
Per ottenere NodeJS sulla tua distribuzione Linux, visita la pagina di download del sito ufficiale. Una volta lì, cerca i download dei sorgenti di Linux e prendili. Quindi, estrarre l'archivio Tar e seguire le istruzioni incluse nel file di testo Leggimi. Potresti anche fare riferimento a le istruzioni ufficiali di NodeJS per Linux.
Installa Nativefier
NodeJS è attivo e in esecuzione su Linux. Ora, dobbiamo usare gli strumenti NodeJS per far funzionare Nativefier, in modo che possiamo usarlo su Linux per creare applicazioni dei nostri siti Web preferiti. Per installare, aprire un terminale e utilizzare il npm comando.
Attenzione: l'installazione di Nativefier senza sudo può causare problemi. È meglio farlo con i privilegi di root.
npm installa nativefier -g
Consentire allo strumento di installazione NPM di eseguire il processo di installazione. Al termine, è possibile accedere alla pagina della guida con questo comando:
nativefier: aiuto
Trasforma i siti Web in app Linux

Nativefier funziona generando un wrapper Electron basato sull'URL che ottiene nella riga di comando. Per creare un'applicazione Linux nativa da un sito Web, attenersi alla seguente procedura.
Passo 1: Trova il sito Web da cui desideri creare un'app. Prova a rimanere con una "app web" o uno strumento basato sul web per il browser che potrebbe essere comunque un programma. Nativefier funziona meglio in questo modo. Una volta che hai in mente il tuo sito web, evidenzia l'URL con il mouse, fai clic destro su di esso e seleziona l'opzione "copia".
Passo 2: Nella finestra del terminale, utilizzare Nativefier per generare un'app di base. Nel nostro tutorial, useremo YouTube.
nativefier -p linux -a x64 https://youtube.com
Passaggio 3: Lascia che Nativefier comprima il tuo URL in un'applicazione elettronica e presta molta attenzione al prompt del terminale. Se vengono visualizzati errori, premere Ctrl + Z, quindi eseguire nuovamente il comando.
Step 4: Quando Nativefier termina di generare un'applicazione, dovrai aggiornare le autorizzazioni dell'applicazione prima di poterla utilizzare. Per impostare le autorizzazioni, eseguire:
cd * -linux-x64 sudo chmod + x *
Esegui la tua app Electron personalizzata direttamente su Linux con:
./Youtube
Opzioni app personalizzate
In questa sezione del tutorial, esamineremo brevemente alcune opzioni di Nativefier che consentono all'utente di creare un'applicazione desktop migliore.
Nota: questi comandi possono essere immessi contemporaneamente e non vi sono limiti al numero di comandi utilizzati contemporaneamente.
Area di notifica
Desideri una barra delle applicazioni sulla tua applicazione Electron personalizzata? Prova questo comando:
nativefier -p linux -a x64 https://website-app-url.com --vassoio
A schermo intero
Desideri che la tua app Linux venga visualizzata a schermo intero? Utilizzare l'opzione di comando a schermo intero.
nativefier -p linux -a x64 https://website-app-url.com --a schermo intero
Inizia ingrandito
È possibile forzare l'applicazione elettronica Linux in modo che si avvii sempre in modalità "massimizza", con l'opzione della riga di comando "Massimizza".
nativefier -p linux -a x64 https://website-app-url.com --maximize
Abilita FlashPlayer
Potresti avere un'applicazione web che si basa su Flash. Fortunatamente, Nativefier ha un modo per caricare il plug-in Adobe Flash, se si crea il programma con l'opzione della riga di comando "flash".
nativefier -p linux -a x64 https://website-app-url.com --veloce
Sempre in cima
Vuoi che la tua app Electron ignori gestore di finestre regole e appaiono sempre in cima a tutto il resto? Prova l'opzione della riga di comando "sempre in primo piano" durante la creazione con Nativefier.
nativefier -p linux -a x64 https://website-app-url.com --sempre in cima
Ricerca
Messaggi Recenti
Come far funzionare Kanboard sul tuo server Linux
Le alternative open source al servizio Trello stanno iniziando a co...
Come usare PlayOnLinux per giocare ai giochi Windows su Linux
Giocare ai giochi Windows su Linux è un argomento caldo. Molti uten...
Come installare la suite di sicurezza Bro su Ubuntu Server
La suite di sicurezza Bro è un sistema di rilevamento delle intrusi...