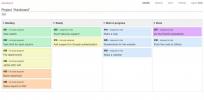Come registrare facilmente il desktop Linux con Kazam
Registrare uno screencast di buona qualità del desktop Linux è difficile se non si conosce la piattaforma Linux, poiché molte delle app disponibili sono confuse e difficili da configurare. Per fortuna, Kazam esiste. È uno strumento di screencast facile da usare che molti non conoscono. In questa guida, ti mostreremo come usarlo per registrare video del desktop Linux!
Nota: Kazam è un'utilità di screencasting X11 per Linux. Poiché funziona all'interno del sistema X11, tutti gli ambienti desktop che utilizzano il sistema Wayland non saranno in grado di registrare con questo strumento.
Installazione di Kazam su Linux
Lo strumento di screencasting Kazam è disponibile per molte distribuzioni Linux tramite i loro gestori di pacchetti. Inoltre, il codice sorgente per l'app è disponibile per tutti gli utenti che lo desiderano, anche se dovranno capire come compilare il codice da soli.
Per avviare l'installazione dello strumento di screencasting Kazam sul tuo PC Linux, iniziare avviando una finestra terminale sul desktop. Per avviare una finestra del terminale premere
Ctrl + Alt + T o Ctrl + Maiusc + T sulla tastiera. Quindi, seguire le istruzioni di installazione della riga di comando descritte di seguito che corrispondono alla distribuzione Linux attualmente in uso.Ubuntu
Su Ubuntu Linux, l'utilità di screencasting Kazam può essere facilmente installata tramite i repository software predefiniti utilizzando apt install comando sotto.
sudo apt installa kazam
Debian
Il sistema operativo Debian ha l'utilità di screencasting Kazam nel repository software “Main”. Per installarlo, utilizzare il apt-get install comando sotto in una finestra terminale.
sudo apt-get install kazam
Arch Linux
Purtroppo, Kazam non è nei repository di software Arch Linux per l'installazione. Tuttavia, gli utenti Arch possono installarlo costruendolo dall'AUR. Per iniziare, utilizzare il pacman comando per impostare i pacchetti “Git” e “Base-devel”.
sudo pacman -S git base-devel
Con i pacchetti "Git" e "Base-devel" impostati su Arch, utilizzare i comandi seguenti per scaricare e installare l'helper Trizen AUR sul proprio sistema. Questo strumento renderà molto più semplice l'installazione di Kazam, poiché tutte le dipendenze e la costruzione del codice sono automatizzate.
clone git https://aur.archlinux.org/trizen.git cd trizen makepkg -sri
Con lo strumento Trizen impostato su Arch Linux, è possibile installare rapidamente l'utilità di screencasting Kazam con trizen -S.
trizen -S kazam
Fedora
Il sistema operativo Fedora non distribuisce Kazam ai suoi utenti tramite i repository software centrali. Fortunatamente, Kazam è disponibile sul repository di software di terze parti di RPMSphere. Per installarlo, procedi come segue.
Innanzitutto, scarica il pacchetto Kazam RPM da Internet utilizzando il comando wget.
wget https://raw.githubusercontent.com/rpmsphere/noarch/master/k/kazam-1.4.5-10.3.noarch.rpm
Dopo aver scaricato il pacchetto RPM sul tuo PC Fedora Linux sul tuo computer, installalo con il dnf install comando.
sudo dnf installa kazam-1.4.5-10.3.noarch.rpm
OpenSUSE
OpenSUSE Linux ha Kazam disponibile per gli utenti LEAP 15.1 e Tumbleweed. Per installare il programma, aggiungere il repository al sistema e installarlo con i comandi seguenti.
15.1 LEAP
sudo zypper addrepo https://ftp.lysator.liu.se/pub/opensuse/repositories/GNOME:/Apps/openSUSE_Leap_15.1/ gnome-app-x86_64
Tumbleweed
sudo zypper addrepo https://ftp.lysator.liu.se/pub/opensuse/repositories/GNOME:/Apps/openSUSE_Factory/ gnome-app-x86_64
sudo zypper installa kazam
Codice sorgente
Il codice sorgente per l'utilità di screencasting Kazam è disponibile su Launchpad. Se stai eseguendo una distribuzione Linux non descritta in questa guida, vai a questa pagina per prendere l'ultima versione.
Screencasting con Kazam
Per registrare il tuo schermo con l'utilità di screencasting Kazam, avvia l'app sul desktop e segui le istruzioni dettagliate di seguito.
Passo 1: In Kazam, individua la scheda "Schermo intero" e fai clic su di essa con il mouse. Quindi, cerca l'area "Durante l'acquisizione include:".

Passo 2: Nell'area "Durante l'acquisizione includere:", ci sono diverse opzioni di registrazione. Queste opzioni sono "Cursori del mouse", "Audio dagli altoparlanti" e "Audio dal microfono".
Selezionare "Cursore del mouse" per registrare il mouse nello screencast. Controlla eventuali opzioni audio se lo desideri suoni dell'altoparlante o suoni del microfono nella registrazione.
Passaggio 3: Individua il pulsante "Cattura" per iniziare immediatamente a catturare lo schermo.
Step 4: Quando si seleziona "Cattura", verrà visualizzato un conto alla rovescia al centro dello schermo. Al termine del conto alla rovescia, inizierà la registrazione dello schermo.

Per terminare la registrazione dello schermo, individuare l'icona della fotocamera nella barra delle applicazioni e fare clic con il tasto destro su di essa. Quindi, selezionare il pulsante "Termina registrazione".
Quando si seleziona il pulsante "Termina registrazione", viene visualizzato un popup che consente di salvare la registrazione dello schermo in un file.
Registra una finestra

È necessario registrare un programma aperto o gameplay sul tuo PC Linux piuttosto che sull'intero desktop? Fai clic sul pulsante "Finestra" nell'area "Screencast", quindi seleziona "Cattura" registra una finestra aperta con Kazam.
Registra un'area

Per registrare un'area specifica dello schermo, anziché l'intero schermo, individuare il pulsante "Area" e selezionarlo. Quindi, trascina il cursore sul desktop per selezionare l'area che desideri registrare e fai clic su "Cattura" per iniziare la registrazione.
Fare screenshot

Lo strumento di registrazione Kazam può acquisire uno screenshot del desktop. Per fare uno screenshot, apri Kazam e trova il pulsante "Screenshot". Cliccaci sopra e ti permetterà di fare uno screenshot.
Ricerca
Messaggi Recenti
SharpShot è lo strumento unico per tutte le esigenze di modifica delle immagini di base
In questi giorni, il fotoritocco viene eseguito sia professionalmen...
Come installare le app Adobe Creative Cloud su Linux
Linux ha molti ottimi software, sia tradizionali che open-source. S...
Come far funzionare Kanboard sul tuo server Linux
Le alternative open source al servizio Trello stanno iniziando a co...