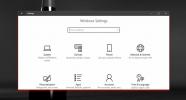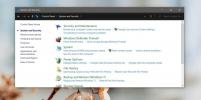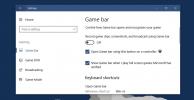Come convertire un'unità da GPT a MBR
I dischi rigidi e gli SSD, sia interni che esterni, sembrano essere dispositivi plug and play. Gli utenti finali dovranno raramente impostare un disco rigido per qualsiasi cosa. Anche se hai intenzione di eseguire un'installazione pulita di Windows, il disco rigido o l'SSD presente sul tuo sistema sarà pronto per l'installazione. Detto questo, potrebbe essere necessario modificare la tabella delle partizioni per un'unità da MBR a GPT o da GPT a MBR.
Cambia il tipo di partizione
Prima di mostrarti come è possibile convertire un disco da GPT a MBR o da MBR a GPT, dovresti sapere;
- Sia l'HDD che l'SSD possono essere unità MBR o GPT
- La modifica di un'unità da un tipo all'altro comporterà la pulizia dell'unità, quindi fai attenzione
- Puoi farlo dall'interno di Windows ma se non hai un sistema operativo installato, puoi comunque modificare la tabella delle partizioni se hai un Windows 10 USB avviabile
Elimina volume - Gestione disco
Su Windows 10, cerca lo strumento di gestione del disco nella ricerca di Windows. Collegare l'unità per cui si desidera modificare il tipo di disco. Ovviamente, se stai cercando di farlo per l'unità sul tuo sistema, non sarai in grado di farlo dal tuo desktop. In tal caso, passa alla sezione Prompt dei comandi.
In questo tutorial, stiamo cambiando il tipo di disco per un'unità USB. È solo un volume ma il tuo disco rigido può essere diviso in più volumi, quindi quello che devi prima fare è fare clic con il tasto destro su ciascun volume e dal menu contestuale, selezionare l'opzione "Elimina volume". Riceverai un messaggio di avviso che ti dirà che tutto sull'unità verrà cancellato. Accettalo ed elimina il volume.
Elimina volume - Prompt dei comandi
Quindi, aprire il prompt dei comandi con diritti amministrativi. Se non hai Windows 10 installato, vuoi vedere come puoi prompt dei comandi di accesso senza sistema operativo installato.
Nel Prompt dei comandi, immettere Diskpart e toccare il tasto Invio. Questo eseguirà lo strumento Diskpart nel prompt dei comandi.
Se non è stato possibile eliminare tutti i volumi sul disco da un desktop di Windows 10, è necessario immettere il comando seguente;
elenca il disco
Questo elencherà tutti i dischi che hai collegato al tuo sistema. Immettere questo comando per selezionare il disco da cui si desidera eliminare i volumi;
seleziona il disco n.
Sostituisci # con il numero del disco che è stato mostrato quando hai eseguito il comando list disk. Una volta selezionato il disco, si desidera visualizzare tutti i volumi configurati;
volume dell'elenco
Questo elencherà i volumi e ogni volume avrà i suoi numeri. Seleziona un volume con questo comando;
seleziona volume #
Passare # al numero per il volume che si desidera selezionare. Elimina il volume con il comando;
cancella volume
Ora sei pronto per cambiare lo stile di partizione.
GPT a MBR
In Diskpart, selezionare il disco per cui si desidera modificare lo stile di partizione. Gli stessi comandi elencati nella sezione precedente faranno il trucco. Si desidera prima elencare tutti i dischi, quindi selezionare il disco che si desidera convertire.
Una volta selezionato, eseguire questo comando per modificare lo stile di partizione da GPT a MBR;
convertire mbr

Da MBR a GPT
Per modificare lo stile di partizione da MBR a GPT, eseguire questo comando;
converti gpt
Utilizzando l'unità
Finora hai impostato solo lo stile di partizione. Non è ancora possibile installare un sistema operativo sulle unità. Dovrai allocare spazio e creare volumi. Abbiamo una guida che spiega come fare proprio questo per Windows 10, e per Linux.
Ricerca
Messaggi Recenti
Come personalizzare l'ombra esterna in Windows 10
Windows in Windows 10 ha un'ombra discendente. Questo è un elemento...
Come accedere alle Opzioni risparmio energia del Pannello di controllo su un desktop di Windows 10
Windows 10, come i suoi predecessori, ha diversi piani di risparmio...
Come disattivare la barra di gioco in Windows 10
Windows è ottimo per giocare se preferisci un PC su una piattaforma...