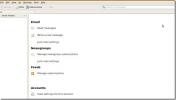Come cancellare / cancellare completamente un disco rigido [Guida dettagliata]
Potresti sapere che quando elimini un file, in realtà non viene rimosso dal disco rigido. Questo perché, quando un sistema operativo, incluso Windows, tenta di eliminare un file, rimuove il puntatore o il riferimento al file, rendendolo inaccessibile all'utente. Tuttavia, le applicazioni di recupero dati di basso livello possono ancora essere utilizzate per visualizzare e ripristinare i dati eliminati dai supporti di archiviazione. Quando il file viene eliminato dal sistema, il sistema operativo rende lo spazio, precedentemente utilizzato da quel file eliminato, disponibile per la scrittura di nuovi dati operazioni e se il sistema operativo non riempie quello spazio eliminato, l'applicazione di recupero dati non impiegherà molto tempo a ripristinare completamente i dati da vuoti brani. Pertanto, è sempre consigliabile eseguire un'operazione di distruzione multi-ciclo su tutto il disco rigido per prevenire il furto di dati. È possibile utilizzare CCleaner e altre applicazioni di distruzione dei dati / cancellazione del disco (
Cancellazione sicura, Hardwipe, HDShredder ecc., ad esempio), per eliminare definitivamente i dati, ma la distruzione dei file non può essere eseguita sulla partizione in cui è installato Windows. In questo post, discuteremo come cancellare completamente l'intero disco rigido e rendere irrecuperabili i dati eliminati.Utilizzo di Ubuntu Live Disk per eliminare definitivamente il disco rigido
In precedenza, ti abbiamo mostrato come creare un disco multimediale Ubuntu Live persistente e come usarlo reimpostare l'amministratore di Windows 7 e la password dell'account utente standard e clonare il disco rigido partizioni del disco tramite lo strumento dd. Ubuntu offre una moltitudine di opzioni per cancellare in modo sicuro i dati senza lasciare alcuna possibilità di recuperarli. Prima di iniziare, assicurati di aver eseguito il backup di tutti i tuoi dati importanti su un disco rigido esterno. Innanzitutto, crea un Live CD di Ubuntu seguendo i passaggi indicati Qui. Al termine, riavviare il sistema e impostare il disco rigido USB rimovibile come prima opzione di avvio dal menu BIOS, a cui è possibile accedere premendo Del, F2, F10, F9 o un altro tasto definito dal sistema. Una volta modificata la priorità di avvio, collegare il disco multimediale di Ubuntu Live, salvare le modifiche apportate al BIOS, quindi riavviare il sistema. Ti porterà al menu di avvio di Ubuntu, seleziona Esegui Ubuntu da questa USB opzione per caricare il sistema operativo Ubuntu.
Ubuntu ha una CLI integrata brandello strumento che richiede solo il percorso del file che si desidera eliminare in modo sicuro dal sistema. Il comando shred è utile nei casi in cui si desidera eseguire selettivamente operazioni di eliminazione dei file permanenti. Per saperne di più sul comando shred, consulta la nostra guida Qui.
Per eseguire un'operazione di cancellazione sicura su un intero disco o su partizioni del disco rigido, si consiglia di utilizzare pulire attrezzo. Ubuntu non viene fornito con questo strumento installato, ma è possibile scaricarlo abilitando repository open source gestito dalla comunità opzione in Gestore pacchetti Synaptic. Per fare ciò, fare clic su Sistema sul pannello e selezionare Gestore pacchetti Synaptic a partire dal Amministrazione menù.
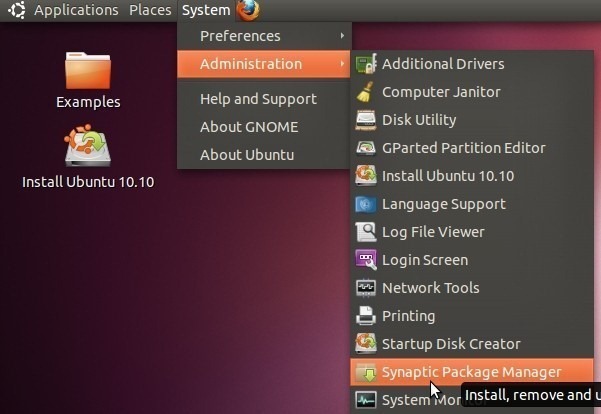
Si aprirà il gestore pacchetti predefinito di Ubuntu. Ora, fai clic sul menu Impostazioni per selezionare Archivi.

In questo passaggio, selezionare Software Open Source gestito dalla community (universo) opzione e il clic chiudi.
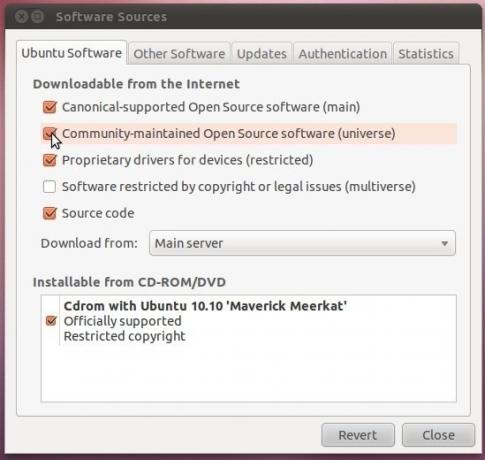
Ora fai clic su Ricarica sulla barra degli strumenti per avviare il download dell'elenco di repository open source.
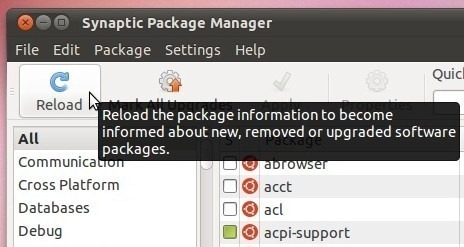
Una volta aggiornato l'elenco dei repository, utilizzare la barra di ricerca presente nell'angolo in alto a destra per trovare pulire attrezzo.
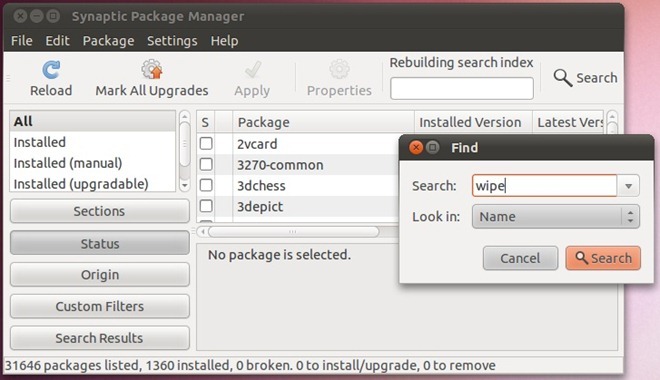
Ora, fai clic con il pulsante destro del mouse sullo strumento cancella nella finestra principale, seleziona Segna per installazione, quindi premi Applica sulla barra degli strumenti.
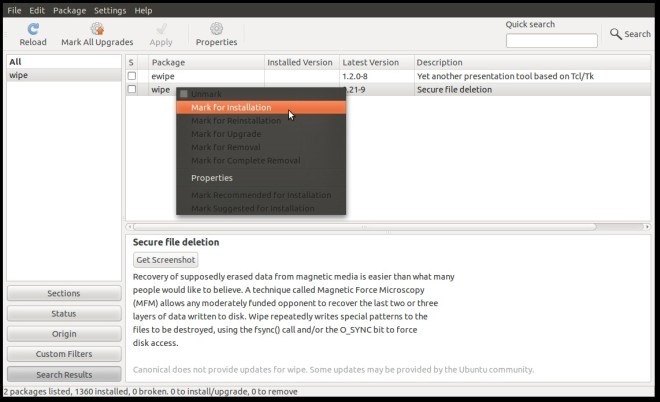
Si aprirà la finestra di dialogo Riepilogo, che ti aiuta a verificare le modifiche che stai apportando al repository; espandere Essere installato elenco per visualizzare gli strumenti allineati per l'installazione. Facendo clic su Applica inizierà il processo di installazione.
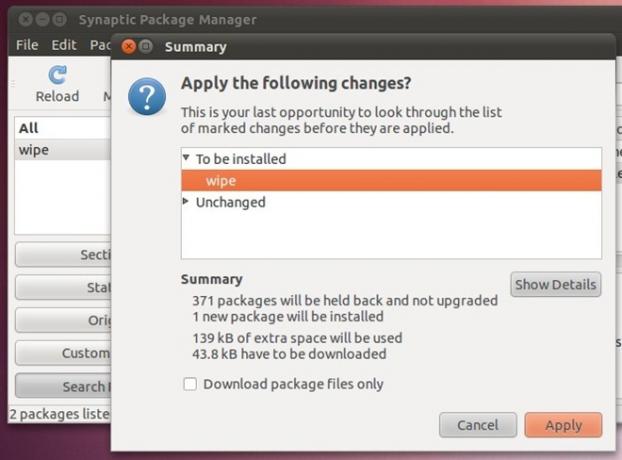
Una volta installato lo strumento di cancellazione, chiudere Synaptic Package Manager. Ora, è necessario montare il disco che si desidera cancellare in modo sicuro. Aperto posti menu dal pannello e selezionare il disco rigido primario dall'elenco per montarlo. Una volta montato, apri terminale a partire dal Applicazioni -> Accessori menù.
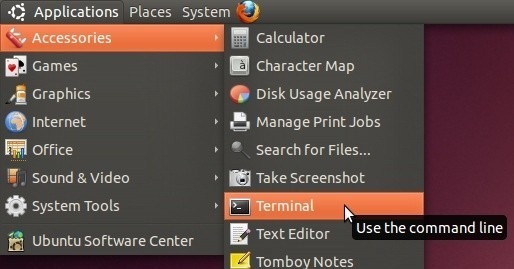
Nella finestra Terminale, accedere al supporto, quindi elencare le unità montate utilizzando i comandi cd / media e ls. Ora vai al disco rigido montato usando il seguente comando.
CD
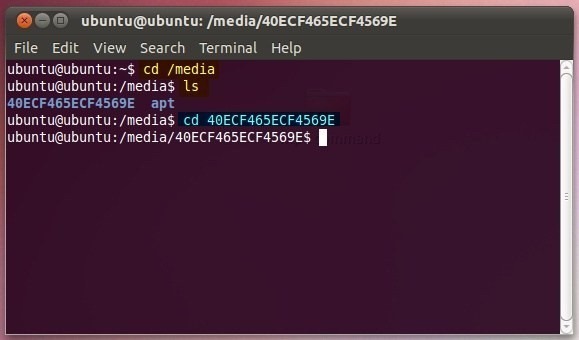
Puoi usare sudo fdisk –l comando o Utilità disco (accessibile dal menu Amministrazione) per elencare e identificare le partizioni del disco rigido che si desidera cancellare.

In Utility Disco (accessibile da Sistema -> menu Amministrazione), seleziona il disco rigido principale dalla barra laterale sinistra, quindi seleziona il partizione dalla finestra principale per visualizzare l'identificatore del disco e altri attributi come capacità totale del disco, identificatore della partizione, tipo di partizione eccetera. Annota l'identificatore del dispositivo e passa alla finestra Terminale.
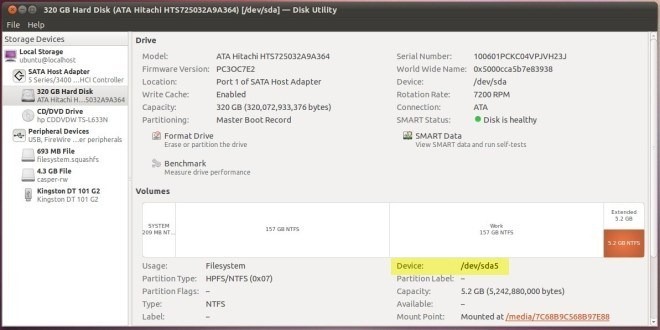
Lo strumento di cancellazione richiede l'identificatore del disco per eseguire l'operazione di cancellazione. La sintassi per cancellare in modo sicuro i dati tramite lo strumento di cancellazione è la seguente:
sudo wipe
Se ad esempio vuoi cancellare / dev / sda5, inserisci sudo wipe / dev / sda5 comando. Ti chiederà di confermare l'operazione di cancellazione. Digita "Sì" e premi Invio per iniziare l'operazione di cancellazione del disco.

Il tempo necessario per cancellare completamente il disco dipende dalle dimensioni del disco. Una volta terminato, montare nuovamente il disco per verificare l'operazione di cancellazione del disco. Oltre all'eliminazione permanente dei dati, il comando wipe riempie il disco di dati casuali. Per cancellare rapidamente il disco, è possibile utilizzare l'opzione –q per eseguire immediatamente l'operazione. L'opzione –q effettua 4 passaggi su ciascun file che risiede nella posizione specificata. Tuttavia, se si desidera specificare il numero di passaggi, utilizzare l'opzione –Q. Inoltre, se stai cancellando i dati da una posizione specifica, puoi utilizzare l'opzione –r per includere le sottodirectory presenti nella cartella principale. L'opzione –f esegue forzatamente l'operazione di cancellazione del disco. Va notato che –f non richiede di confermare l'azione, quindi è necessario assicurarsi di aver specificato l'identificatore del dispositivo corretto per evitare la perdita di dati importanti.
Nella nostra guida per clonare il disco rigido, abbiamo usato dd comando per eseguire operazioni di copia di basso livello. Il comando dd può anche essere usato per scrivere dati casuali e zeri sul disco specificato. Ciò garantisce che l'applicazione di recupero dati non sarà in grado di recuperare i dati cancellati dal disco. Per iniziare, apri Terminale e vai al supporto, quindi inserisci il seguente comando per riempire il disco con zero.
sudo dd if = / dev / zero of = / dev /
bs = 8M
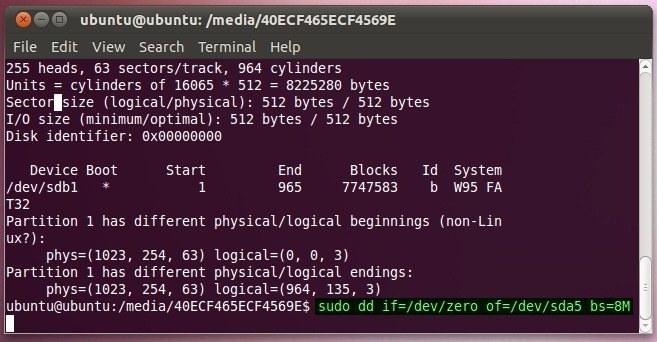
Utilizzo di DBAN per cancellare il disco rigido e il supporto rimovibile
DBAN (Darik's Boot And Nuke) è un'applicazione di pulizia del disco open source che garantisce la cancellazione sicura e permanente dei dati. L'applicazione è disponibile in formato ISO, che deve essere masterizzato su CD / DVD per eseguire le operazioni di pulizia del disco. Supportando 6 algoritmi di pulizia del disco fedeli, l'applicazione consente di specificare i cicli di eliminazione per garantire la rimozione permanente. L'utilizzo è semplice, scarica DBAN (link indicato in fondo al post). Una volta scaricato, inserire un CD / DVD scrivibile nell'unità CD / DVD. Ora, fai clic con il pulsante destro del mouse sul file ISO scaricato e seleziona Masterizza immagine disco.

Questo aprirà il masterizzatore di immagini disco nativo di Windows. Ora tutto ciò che serve per masterizzare ISO su disco per specificare la lettera dell'unità CD e quindi fare clic su Masterizza.

Al termine, riavviare il sistema nel menu BIOS premendo il tasto definito dal sistema all'avvio del sistema. Ora devi cambiare la priorità di avvio. Passare al menu di avvio e impostare CD / DVD ROM come prima opzione di avvio. Una volta fatto, salva le modifiche apportate al BIOS e riavvia il PC. Ti porterà al menu Boot e Nuke di Darik. DBAN consente di cancellare il disco tramite 3 modalità, incluse le modalità manuale, automatica e interattiva. Poiché la modalità interattiva consente di specificare facilmente gli attributi di pulizia del disco, premere Invio al prompt di avvio per avviare la modalità interattiva.
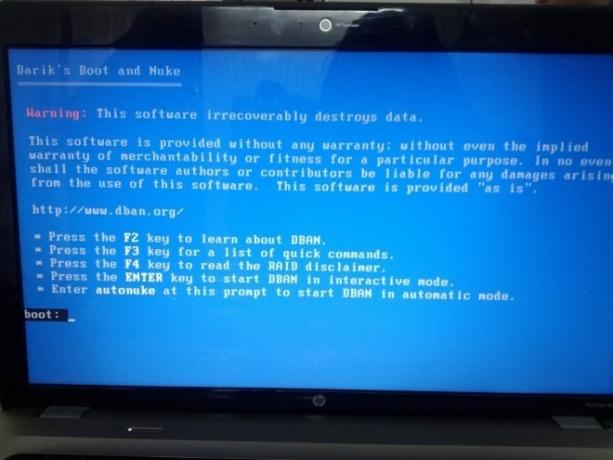
Dopo aver premuto Invio, inizierà a trovare tutti i supporti di archiviazione installati ed esterni. Una volta identificati tutti i dischi, li elencherà nella schermata principale, permettendoti di specificare il metodo di cancellazione del disco e il numero di round.
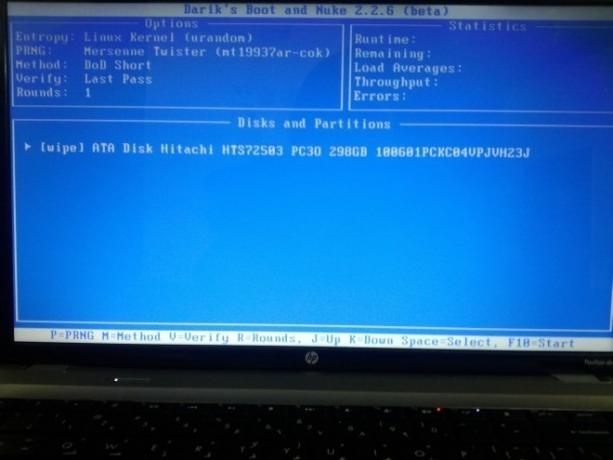
Puoi selezionare il metodo di cancellazione del disco premendo "M" sulla tastiera. Supporta un totale di 6 metodi tra cui Quick Erase, RCMP TSSIT, DoD Short Gutmann Wipe e PRNG Stream. Utilizzare i tasti J e K per spostarsi tra i metodi disponibili. Premere Invio per selezionare il metodo e tornare alla finestra principale.

Per specificare i round di cancellazione del disco, premere R sulla finestra principale (modalità interattiva) e specificare il numero di round che si desidera passare per distruggere i dati sul disco, quindi premere Invio per accedere alla schermata principale.

Dopo aver specificato gli attributi di pulizia del disco, premi spazio per selezionare il disco seguito da F10 per iniziare l'operazione di cancellazione permanente del disco.
Scarica DBAN
Ricerca
Messaggi Recenti
Novità di VLC 2.0 Esaminiamo le nuove funzionalità e miglioramenti
Sviluppato da VideoLAN, VLC è uno dei pochi lettori multimediali ch...
Come installare Thunderbird 3 in Ubuntu Jaunty (9.04)
L'ultima versione di Mozilla Thunderbird è disponibile sul mercato,...
Comic Seer: Accedi facilmente a vaste raccolte di fumetti
Quando hai a che fare con enormi collezioni dei tuoi fumetti prefer...