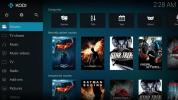Come configurare ElectronMail su Linux
ProtonMail è il servizio di posta elettronica per giornalisti, attivisti e persone che cercano privacy durante le loro conversazioni via email. Tutte le comunicazioni sono crittografate end-to-end ed è open source, garantendo che la comunità del software libero possa controllare il codice per eventuali vulnerabilità.
ProtonMail ha applicazioni mobili per Android e iOS, ma gli utenti desktop non hanno un'applicazione di posta dedicata. Ufficialmente, gli sviluppatori non hanno un'app creata per gli utenti di computer, quindi ElectronMail ha colto il problema.
ElectronMail è un'applicazione ProtonMail di terze parti. Utilizza gli strumenti Electron per avvolgere l'interfaccia Web di ProtonMail in un'app di posta semplice e intuitiva per Linux, MacOS e Windows.
Nota: in questa guida, ci concentreremo sulla configurazione di ElectronMail su Linux. Tuttavia, se non si utilizza Linux e si desidera provare l'app su altre piattaforme, fare clic su Qui per saperne di più.
Installa ElectronMail
ElectronMail supporta molti tipi di metodi di installazione, tra cui a
Pacchetto DEB per Ubuntu / Debian, un RPM per Fedora / SUSE, un pacchetto Pacman per Arch, oltre al supporto per Snaps e AppImage. Inoltre, ElectronMail funziona su Mac OS, finestre, e persino FreeBSD!Per ottenere la tua copia di ElectronMail attiva e funzionante, apri una finestra di terminale sul desktop Linux. Il modo più rapido per farlo è premere Ctrl + Alt + T o Ctrl + Maiusc + T sulla tastiera. Una volta aperta la finestra del terminale, seguire le istruzioni della riga di comando in basso.
Ubuntu / Debian
L'installazione di ElectronMail su Ubuntu o Debian inizia usando CD comando per spostarsi nella directory "tmp". Il motivo per cui la sessione terminale deve essere spostata lì è che "tmp" memorizza i file solo per un breve periodo. Questa cartella è perfetta per scaricare un pacchetto in, piuttosto che ingombrare la home directory.
cd / tmp
Scaricare la versione del pacchetto DEB di ElectronMail nella directory "tmp" utilizzando wget. Dovrebbero essere necessari solo un paio di secondi, poiché il file è minuscolo.
wget https://github.com/vladimiry/ElectronMail/releases/download/v3.5.0/electron-mail-3.5.0-linux-amd64.deb
Usando il dpkg comando, installa il file del pacchetto DEB sul tuo PC Ubuntu o Debian.
sudo dpkg -i electron-mail-3.5.0-linux-amd64.deb
Termina il processo di installazione eseguendo apt install. Tenere presente che su alcune versioni di Debian, potrebbe essere necessario sostituirlo adatto con apt-get.
sudo apt install -f
Arch Linux
Di solito, Arch Linux ottiene il supporto dell'app tramite AUR. Con ElectronMail, gli sviluppatori hanno fornito un pacchetto Pacman facile da installare. Per ottenere il pacchetto, iniziare passando a "tmp" con il CD comando.
cd / tmp
Scarica l'ultima versione di Pacman ElectronMail utilizzando wget.
wget https://github.com/vladimiry/ElectronMail/releases/download/v3.5.0/electron-mail-3.5.0-linux-x64.pacman
Installa l'app usando il gestore di pacchetti Arch Linux.
sudo pacman -U electron-mail-3.5.0-linux-x64.pacman
Fedora / openSUSE
L'installazione di ElectronMail su Fedora o OpenSUSE è molto simile alla rotta Ubuntu / Debian: scarica un pacchetto e installalo.
Fedora
La cosa migliore di Fedora è che il suo gestore di pacchetti può installare un file RPM direttamente da Internet. Quindi, non c'è bisogno di usare wget. Invece, installa ElectronMail direttamente con DNF comando sotto.
sudo dnf install https://github.com/vladimiry/ElectronMail/releases/download/v3.5.0/electron-mail-3.5.0-linux-x86_64.rpm -y
OpenSUSE
Per ottenere ElectronMail su OpenSUSE, inizia spostando la finestra del terminale in "tmp". Quindi, scaricalo con wget e installa con zypper.
cd / tmp
wget https://github.com/vladimiry/ElectronMail/releases/download/v3.5.0/electron-mail-3.5.0-linux-x86_64.rpm
sudo zypper installa electron-mail-3.5.0-linux-x86_64.rpm
schiocco
Non hai voglia di scaricare file di pacchetti DEB, Pacman o RPM? Prova la versione Snap di ElectronMail! È incredibilmente facile da installare. Basta eseguire il installazione a scatto comando sotto.
Nota: il tuo PC Linux deve eseguire il runtime Snap più recente. Non sei sicuro di come abilitarlo? Dai un'occhiata alla nostra guida Qui!
sudo snap installa posta elettronica
AppImage
ElectronMail è distribuito tramite AppImage, per coloro che non possono installare RPM, pacchetti Pacman, DEB o Snaps. Per far funzionare la versione di AppImage, immettere i comandi seguenti.
mkdir -p ~ / AppImages. cd ~ / AppImages. wget https://github.com/vladimiry/ElectronMail/releases/download/v3.5.0/electron-mail-3.5.0-linux-x86_64.AppImage. chmod + x electron-mail-3.5.0-linux-x86_64.AppImage. ./electron-mail-3.5.0-linux-x86_64.AppImage
Installa ElectronMail
Per avviare la configurazione di ElectronMail, apri il menu dell'app sul tuo PC Linux e avvia l'app. Una volta aperto, segui le istruzioni dettagliate riportate di seguito per sapere come farlo funzionare.

Passo 1: Al primo avvio di ElectronMail, ti verrà chiesto di impostare una password principale per proteggere i tuoi messaggi email. Usando il strongpasswordgenerator strumento, crea una nuova password principale.
Passo 2: Vai alla pagina di accesso e inserisci le informazioni di Protonmail, come il tuo accesso e la password. Assicurati di inserire anche il codice a due fattori nella casella, se lo usi.

Passaggio 3: Fai clic su "Dominio" e scegli un dominio dall'elenco. Se usi Tor, seleziona "Cipolla". opzione.
Step 4: Dopo aver aggiunto il tuo account, fai clic sul pulsante "Chiudi".

Non appena un nome utente viene aggiunto a ElectronMail, ProtonMail si carica e avrai accesso a Protonmail sul desktop Linux tramite ElectronMail!
Ricerca
Messaggi Recenti
Come installare l'IDE VSCodium su Linux
Microsoft ha recentemente rilasciato Visual Studio Code su Linux. M...
Come utilizzare i controller wireless Xbox One su Linux con XOW
Se possiedi un dongle USB wireless Xbox One, sarai felice di sapere...
Come installare Kodi 18 su Linux
Il progetto Kodi ha rilasciato Kodi 18, nome in codice, Leia. Quest...