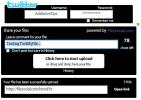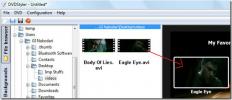Come condividere screenshot di Linux online con ScreenCloud
Gli strumenti di screenshot integrati nella maggior parte degli ambienti desktop Linux sono piuttosto interessanti, ma mancano tutti di funzionalità di condivisione avanzate. Funzionalità come gli screenshot di caricamento automatico che acquisisci dovrebbero essere standard. Ecco perché dovresti provare ScreenCloud per le tue esigenze di screenshot su Linux.
Installa ScreenCloud
ScreenCloud è disponibile su molte distribuzioni Linux in vari formati. Allo stato attuale, il codice sorgente è completamente aperto e può essere compilato su Ubuntu, Debian e altre distribuzioni Linux tradizionali. Il software è anche su RPMSqui per gli utenti Fedora e nello store di Snap.
In questa sezione della guida, esamineremo come far funzionare ScreenCloud sui vari sistemi operativi Linux. Apri un terminale con Ctrl + Maiusc + T o Ctrl + Alt + T e segui per farlo funzionare sulla tua configurazione!
Ubuntu / Debian
Gli utenti Ubuntu e Debian possono installare ScreenCloud facilmente dallo Snap store. Tuttavia, lo sviluppatore ha anche semplificato la compilazione del codice dal sorgente, quindi se non sei un fan di Snaps, questo è un buon modo per andare.
Per avviare il processo di compilazione, utilizzare il aggiornare e aggiornare comandi per garantire che il tuo PC Linux sia il più aggiornato possibile. Assicurati di riavviare, se qualche aggiornamento lo richiede.
sudo apt update. sudo apt upgrade -y
Al termine dell'installazione di tutti gli aggiornamenti, è il momento di utilizzare il adatto gestore pacchetti per installare le dipendenze ScreenCloud sul sistema.
sudo apt installa git build-essential cmake qtbase5-dev qtbase5-private-dev libqt5svg5-dev libqt5x11extras5-dev qtmultimedia5-dev qttools5-dev libquazip5-dev python3-dev
Dovrai quindi scaricare due dipendenze che Ubuntu e Debian non hanno nelle versioni correnti dei loro sistemi operativi.
wget http://ftp.br.debian.org/debian/pool/main/p/pythonqt/libpythonqt3.0_3.0-3_amd64.deb wget http://ftp.br.debian.org/debian/pool/main/p/pythonqt/libpythonqt-dev_3.0-3_amd64.deb
Installa entrambi i pacchetti con:
sudo dpkg -i * .deb sudo apt installa -f
Scarica il codice sorgente per ScreenCloud sul tuo sistema Ubuntu usando il clone git comando.
clone git https://github.com/olav-st/screencloud.git
Spostare la sessione terminale dalla home directory (~) nella nuova directory "screencloud".
cd screencloud
Crea una nuova cartella di build con mkdir.
build di mkdir. build cd
Compilare e installare ScreenCloud su Ubuntu / Debian con rendere e cMake.
cmake.. make sudo make install
Costruire ScreenCloud dalla fonte dovrebbe funzionare bene. Tuttavia, se riscontri problemi durante la compilazione, fatti un favore e controlla la versione di Snap! È buono quanto il rilascio del codice incorporato!
Arch Linux
Se sei un fan di Arch, sarai felice di sapere che l'applicazione ScreenCloud è nell'AUR. Per far funzionare questa app tramite Arch User Repository, inizia installando i pacchetti Git e Base-devel con Pacman.
sudo pacman -S git base-devel
Con Base-devel e Git fuori mano, usa il clone git comando per scaricare l'applicazione helper Trizen AUR. Ti aiuterà a costruire più facilmente le app AUR, poiché automatizza le installazioni delle dipendenze. Trizen sarà particolarmente utile con ScreenCloud, dato che ce ne sono ben 14!
clone git https://aur.archlinux.org/trizen.git
cd trizen
makepkg -sri
Installa Trizen dal repository degli utenti di Arch Linux con:
trizen -S screencloud
Fedora
Il repository software RPMSphere ha ScreenCloud disponibile per gli utenti Fedora Linux, versioni 29 e 30. Per mettere le mani su questa versione di ScreenCloud, apri una finestra di terminale e usa il DNF comando per installarlo all'istante.
29
sudo dnf install https://raw.githubusercontent.com/rpmsphere/x86_64/master/s/screencloud-1.2.0-12.1.x86_64.rpm
30
sudo dnf install https://raw.githubusercontent.com/rpmsphere/x86_64/master/s/screencloud-1.2.0-12.1.x86_64.rpm
OpenSUSE
Purtroppo, OpenSUSE non ha un modo ufficiale per installare ScreenCloud come file RPM nativo. Prova a seguire le istruzioni Fedora. Altrimenti, per utilizzarlo dovrai installare ScreenCloud tramite il pacchetto Snap.
Pacchetto Snap
ScreenCloud è disponibile nello Snap store, quindi se stai eseguendo una distribuzione Linux che non ha una versione binaria, questa è la soluzione migliore. Per farlo funzionare, assicurati che Snapd funzioni sul tuo PC Linux. Altrimenti, segui la nostra guida per sapere come abilitare gli Snap su Linux.
Dopo aver curato gli Snap, installa ScreenCloud con il comando seguente.
sudo snap installa screencloud
Scattare schermate con ScreenCloud
Per fare uno screenshot con ScreenCloud, inizia aprendo l'applicazione sul desktop Linux. Il modo più rapido per farlo è premere Alt + F2 e scrivi il seguente comando nella casella di avvio rapido.
screencloud
Con l'app aperta, vedrai una breve finestra di messaggio che indica che l'app rimarrà nella barra delle applicazioni, spiegherà quali sono le scorciatoie e ti dirà di abilitare vari servizi di screenshot online (Dropbox, Imgur, SFTP, FTP e script Shell). Passa attraverso e abilita il servizio Imgur, così come tutti gli altri che trovi utile. Quindi fare clic su "Avanti" per terminare.
Sarai quindi in grado di acquisire schermate con queste combinazioni di tastiere.

- Schermo intero - Maiusc + Alt + 1
- Selezione - Maiusc + Alt + 2
- Finestra attiva - Maiusc + Alt + 3
Premi uno dei tasti di scelta rapida per fare uno screenshot. Non appena lo fai, apparirà una finestra. Puoi quindi dirgli di caricare su Internet, istantaneamente selezionando "Imgur" o una qualsiasi delle altre opzioni nel menu.

Ricerca
Messaggi Recenti
Come condividere una connessione Wi-Fi con un sistema senza scheda Wi-Fi [Ubuntu]
A volte potrebbe essere necessario condividere una connessione Inte...
Strumenti di condivisione file Twitter
FileSocial è un ottimo servizio che consente agli utenti di caricar...
Come creare DVD dall'aspetto completamente personalizzato e professionale con DVDStyler
DVDStyler è un software di authoring DVD multipiattaforma gratuito ...

![Come condividere una connessione Wi-Fi con un sistema senza scheda Wi-Fi [Ubuntu]](/f/c6ea8993924741f0bca792047ede7873.jpg?width=680&height=100)