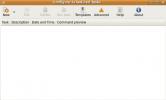Come impostare l'ambiente desktop Deepin su Arch Linux
Esistono molti ambienti desktop diversi tra cui scegliere su Arch Linux. Una nuova aggiunta alla scaletta è il desktop Deepin. È il componente desktop di una distribuzione Linux indipendente che fa largo uso di Ubuntu. L'obiettivo principale di questo desktop Linux è rendere le cose facili da usare, belle e moderne.
Per un po ', Deepin è stato disponibile solo sulla sua distribuzione, come codice sorgente, e Ubuntu nel suo insieme (tramite sorgenti software a caricamento laterale ed ecc.). Di recente, il software è stato aggiunto alla sezione Community di Arch Linux, offrendo ad Archer ancora più scelta!
Installazione di Deepin

L'ambiente desktop Deepin ora può essere installato fintanto che la fonte del software comunitario è abilitata. Prima di questo, il desktop doveva essere installato tramite repository di software personalizzati o creato tramite AUR. Il desktop di base può essere installato tramite un singolo meta-pacchetto. Per ottenerlo, apri il terminale e procedi come segue:
sudo pacman -S deepin
Questo metapacchetto fornisce ad Arch Linux i componenti di base per eseguire il desktop e nient'altro. Da qui, dovrai anche installare e abilitare lo strumento di gestione della rete.
sudo pacman -S gestore di rete
Network Manager è nel sistema, ma non funziona. Lo strumento stesso (come la maggior parte delle cose su Arch) si basa fortemente su systemd. Per assicurarti che Deepin abbia una connessione di rete, esegui il seguente comando:
sudo systemctl abilita NetworkManager.service sudo systemctl avvia NetworkManager.service
Tieni presente che Deepin utilizza la propria applet di Network Manager per il pannello. Ciò significa che se hai installato anche "nm-applet" (l'app del pannello di rete predefinita) avrai due indicatori di rete. Risolvilo disinstallando l'applet.
sudo pacman -R nm-applet
Dopo aver installato il pacchetto di base per far funzionare il desktop e aver abilitato la rete, rimangono ancora alcune cose da installare. Il metapacchetto "deepin-extra". Ciò fornirà all'ambiente desktop utilità aggiuntive e strumenti che rendono l'utilizzo dell'uso dell'ambiente desktop un'esperienza molto più completa.
sudo pacman -S deepin-extra
Comprendi che l'ambiente desktop Deepin è un po 'diverso dagli altri su Arch, perché non è un ambiente desktop completo. Mentre è vero che Deepin fornisce molti programmi speciali nel meta-pacchetto "deepin-extra", agli utenti mancheranno comunque alcuni strumenti.
Ad esempio: quando un utente installa Gnome 3 su Arch, due meta-pacchetti assicurano che l'utente ottenga un'esperienza Gnome completa, completa di editor di testo, client di posta elettronica e tutto il resto. I programmi Deepin non sono così espansivi e gli utenti dovranno integrarlo.
Per integrare alcuni programmi mancanti che Deepin non include, prova a installare i seguenti pacchetti:
sudo pacman -S geary gedit tomboy empathy transmission-gtk
Installazione di LightDM
Deepin può funzionare bene con praticamente qualsiasi gestore degli accessi. GDM, LXDM, SDDM e l'elenco continua. Detto questo, se vuoi un'esperienza completa con questo ambiente desktop attivo Arch Linux, dovrai abilitare il messaggio di saluto Deepin.
Un "greeter" è ciò che l'utente vede quando accede al sistema. È il componente principale di LightDM e, senza un messaggio di benvenuto, LightDM non si accende nemmeno. Per abilitare questo greeter, installa prima LightDM con:
sudo pacman -S lightdm
Dopo aver installato il pacchetto, il gestore degli accessi LightDM non funzionerà, poiché è necessaria la configurazione con systemd. Abilitalo come DM predefinito con:
sudo systemctl abilita lightdm -f
Apri il file di configurazione di LightDM all'interno dell'editor di testo Nano e cerca "# greeter-session".
sudo nano /etc/lightdm/lightdm.conf
Sotto # greeter-session, mettere:
greeter-session = lightdm-deepin-greeter
Salvare il file di configurazione aggiornato con Ctrl + Oe quindi utilizza il comando test per assicurarti che tutto vada a buon fine.
lightdm --test-mode --debug
AVVERTIMENTO! Non riavviare se i risultati del test di debug non hanno esito positivo! In questo caso, la configurazione è errata. Segui i passaggi precedenti e fallo di nuovo! Quando viene passato il comando debug, riavviare.
Configurazione

Per impostazione predefinita, Deepin è in modalità eye-candy. Questa modalità è effettivamente un dock nella parte inferiore dello schermo e niente di più. Non esiste un pannello superiore e tutto sembra molto bello. Questa modalità sembra buona per la maggior parte delle persone, specialmente per quelle a cui piace Mac OS modo di fare le cose. Tuttavia, questa modalità non è l'unico modo per utilizzare questo ambiente desktop.
Per cambiare l'aspetto del pannello, fai clic destro su di esso e trova la "modalità". Passa da un layout all'altro facendo clic tra le due opzioni.
Aggiunta di una barra superiore alla modalità dock
Se si sceglie di utilizzare la modalità Dock anziché la modalità pannello, è possibile aggiungere una barra superiore. Non solo renderà tutto più simile a un Mac, ma avrai aggiunto funzionalità e pulsanti che ti perderai con la modalità dock. Per ottenere la barra in alto, semplicemente scarica l'istantanea e genera un pacchetto Arch installabile, oppure punta il tuo aiutante AUR preferito su di esso. Quindi, cerca "deepin-topbar" ed eseguilo.
Avvio automatico La barra superiore
Vuoi assicurarti che la barra superiore sia sempre in esecuzione quando accedi al desktop? In tal caso, il modo migliore per risolverlo è creare una voce di avvio. Creare una voce di avvio è semplice come creare una copia del file Desktop che è già in / usr / share / applicazioni / e modificare le autorizzazioni.
cp /usr/share/applications/deepin-topbar.desktop ~ / .config / avvio automatico sudo chmod + x ~ / .config / autostart / deepin-topbar.desktop
Ricerca
Messaggi Recenti
Come giocare ai giochi Super Nintendo su Linux con Snes9x
L'emulazione è una tecnologia meravigliosa che gli appassionati di ...
Aggiungi, cambia e cambia area di lavoro in Ubuntu Linux
Aree di lavoro è uno dei vantaggi dei sistemi basati su Linux che c...
Utilizzo dell'utilità di pianificazione di Gnome per automatizzare le attività in Ubuntu Linux
Sarai sicuramente irritato se devi eseguire la stessa attività ripe...