Come eseguire il backup delle impostazioni del desktop di Gnome Shell su Linux
La creazione di un backup dell'ambiente desktop Gnome su Linux comporta l'esportazione di tutti i file di configurazione del database da Dconf. Per installare Dconf, apri un terminale e segui le istruzioni che corrispondono al tuo sistema operativo Linux.
AVVISO SPOILER: Scorrere verso il basso e guarda il video tutorial alla fine di questo articolo.
Installa Dconf
Nota: Dconf è una parte centrale di Gnome, quindi potrebbe già essere sul tuo PC Linux. Detto questo, è sempre una buona idea reinstallare software come questo, soprattutto se lo hai disinstallato accidentalmente in passato.
Ubuntu
sudo apt installa dconf *
Debian
sudo apt-get install dconf
Arch Linux
sudo pacman -S dconf
Fedora
sudo dnf installa dconf
OpenSUSE
sudo zypper installa dconf
Linux generici
L'installazione di Dconf su qualsiasi distribuzione Linux è abbastanza semplice, in quanto parte centrale di Gnome e set di applicazioni Gnome. Per installare Dconf, aprire una finestra di terminale, cercare "dconf" nel proprio gestore pacchetti e installarlo.
Eseguire il backup delle impostazioni di Gnome

La creazione di un backup completo con Dconf ti consentirà di salvare tutte le impostazioni e le configurazioni di Dconf, insieme a Gnome Shell ambiente desktop. Per la maggior parte degli utenti questo è eccessivo. Tuttavia, se sei paranoico e vuoi assicurarti che ogni ambiente sia sicuro, questa è la strada da percorrere.
Apri un terminale e usa il dconf dump comando per esportare l'intero database Dconf sul tuo PC Linux. NON USARE SUDO!
dconf dump /> backup completo
Il dump delle impostazioni è completo. Il passaggio successivo consiste nell'esaminare il contenuto del file, per verificare che il backup sia stato eseguito correttamente. utilizzando gatto stamperà il contenuto dei dati in un terminale e ti permetterà di guardarlo.
cat ~ / backup completo
Se tutto sembra a posto, digita chiaro e crea una nuova cartella in ~ / Documenti per contenere il file di backup. Mantenere il backup di Dconf in una cartella separata farà in modo che non venga eliminato accidentalmente.
mkdir -p ~ / Documents / dconf-backups / mv backup completo ~ / Documents / dconf-backups /
Backup solo per Gnome
Se non ti preoccupi di tutte le impostazioni del desktop Linux e stai solo cercando di eseguire il backup del desktop Gnome, dei segnalibri e delle configurazioni dell'app Gnome, questa soluzione è la migliore.
Per avviare il processo di backup, utilizzare il dconf dump comando ed esportazione SOLO il file /org/gnome/ impostazioni.
dconf dump / org / gnome> gnome-backup
Quando Dconf termina il dumping delle impostazioni, verificane il contenuto visualizzandolo con il gatto comando.
cat ~ / gnome-backup
Guarda il file. Se tutto sembra a posto, crea una nuova cartella per contenere il backup sul tuo PC Linux e posiziona il file lì.
mkdir -p ~ / Documents / gnome-backups / mv gnome-backup ~ / Documents / gnome-backups /
Temi E Icone
Effettuare un backup di Gnome Shell farà in modo che, una volta ripristinati, i tuoi preferiti, così come altre impostazioni siano intatti. Tuttavia, Dconf non può eseguire il backup delle icone e dei temi che usi. Se desideri che siano intatti quando ripristini il backup, dovrai conservare una copia dei temi delle tue icone personalizzate per conservarli in sicurezza.
Nota: la maggior parte degli utenti ha temi di icone personalizzate in ~ / .Icons e ~ / .Themes cartelle. Se i temi delle tue icone non si trovano in queste cartelle, segui invece le istruzioni di backup del sistema.
tar -cvpf custom-icons.tar.gz ~ / .icons tar -cvpf custom-themes.tar.gz ~ / .themes mv * .tar.gz ~ / Documents / gnome-backups /
In alternativa, crea un backup a livello di sistema di icone e temi.
sudo -s cd / usr / share / tar -cvpf custom-icons.tar.gz icone tar -cvpf custom-themes.tar.gz temi
mv * .tar.gz ~ / Documents / gnome-backups /
Esegui il backup di Gnome Shell, insieme a tutte le tue icone personalizzate.
Termina il processo mettendo il “gnome-backup” cartella sul tuo servizio cloud preferito. In alternativa, posizionalo su un server principale o su un disco rigido esterno.
Ripristinare il backup
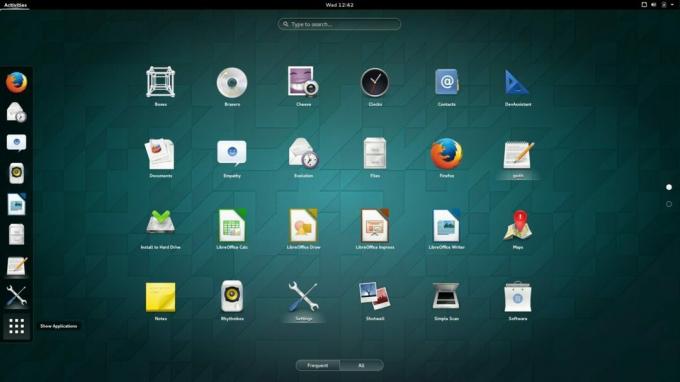
Scarica il “gnome-backup” sul tuo PC Linux e aprire un terminale. Nel terminale, utilizzare il CD comando per accedere ai file all'interno.
cd ~ / Download / gnome-backups
Avviare il processo di ripristino importando il file di backup Dconf nel sistema.
Comando di ripristino completo
dconf load /Comando di ripristino solo per Gnome
dconf load / org / gnomeQuindi, ripristina le tue icone personalizzate. Per ripristinare le icone e i temi per un singolo utente, procedere come segue:
tar --extract --file custom-icons.tar.gz -C ~ / --strip-components = 2 tar --extract --file custom-themes.tar.gz -C ~ / --strip-components = 2In alternativa, per icone e temi a livello di sistema, eseguire i seguenti comandi in un terminale:
sudo tar --extract --file custom-icons.tar.gz -C / usr / share / --strip-components = 1 - sovrascrivi sudo tar --extract --file custom-themes.tar.gz -C / usr / share / --strip-components = 1 --overwriteDopo aver ripristinato tutti i file di backup, il desktop di Gnome Shell dovrebbe apparire come prima del backup. In caso contrario, premere Alt + F2, digitare "r" e premere accedere per ripristinare il desktop.
Non riesci a ripristinare il desktop? Dovrai riavviare il tuo PC Linux. Dopo il riavvio, accedere nuovamente a Gnome Shell. Una volta tornato su Gnome, tutto tornerà alla normalità.
Ricerca
Messaggi Recenti
Zotero: organizzare, gestire, citare e condividere riferimenti
Per ricercatori e analisti, citazioni e riferimenti sono di fondame...
Come creare il tuo script post-installazione Ubuntu
Configurare Ubuntu con i tuoi programmi preferiti può essere noioso...
Come configurare OpenMediaVault su Raspberry Pi 4
Raspberry Pi 4 è l'ultima offerta dalla fondazione Raspberry Pi ed ...



