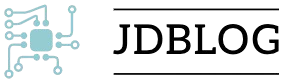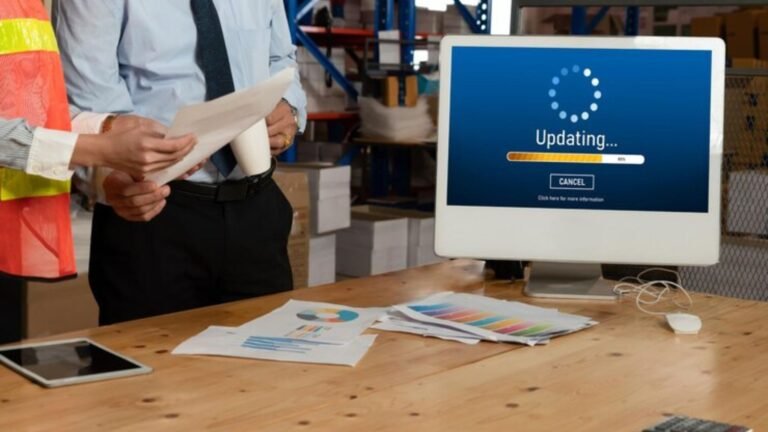How To Become An Ordained Minister: A Step-by-Step Guide
Becoming an ordained minister is a significant commitment that allows individuals to serve their communities, perform weddings, conduct religious ceremonies, and lead congregations. This guide … Read more