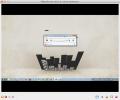Come utilizzare VLC con Chromecast su Linux
VLC è distribuito sulla maggior parte delle distribuzioni Linux. Sfortunatamente, quella versione è molto probabilmente la versione 2.xe non la nuova versione 3.0. Una delle principali novità aggiunte VLC 3.0 è il supporto per Chromecast. Se desideri utilizzare VLC con Chromecast e guardare video, dovrai eseguire l'aggiornamento alla versione 3.0. Esistono diversi modi per farlo.
Aggiornamento a VLC 3.0
Per iniziare, aggiorna lo strumento di gestione aggiornamenti sul tuo PC Linux e installa eventuali aggiornamenti. È molto probabile che sia in attesa un nuovo aggiornamento VLC. Se hai installato tutti gli aggiornamenti e non sei ancora su VLC 3.0, segui le istruzioni seguenti accanto alla tua distribuzione Linux.
Rimuovi la vecchia versione
Per qualche ragione, molte distribuzioni Linux - nonostante il fatto che VLC 3.0 sia stabile, non comprimerlo. Inoltre, i repository di software "stabili" là fuori sono molto incerti. Per risolvere questo problema, ci concentreremo principalmente sull'aggiornamento di VLC con Snap e Flatpak. Se non sei interessato all'utilizzo di Snaps o Flatpaks, considera di scaricare il codice per VLC per compilarlo dal sorgente.
Prima di proseguire in questo tutorial, apri un terminale e disinstalla VLC dalla tua distribuzione Linux. Quindi, seguire le istruzioni per utilizzare la versione 3.0 in formato Snap o Flatpak.
Nota: Arch Linux dovrebbe già avere la versione 3.0 nei repository del software, quindi se sei su Arch aggiorna il tuo PC e segui il resto del tutorial.
Rimuovi da Ubuntu / Debian
sudo apt remove vlc --purge
o
sudo apt-get remove vlc --purge
Rimuovi da Fedora
sudo dnf remove vlc
Rimuovi da OpenSUSE
sudo zypper rimuovi vlc
Installazione di VLC 3.0
Ora che la versione precedente di VLC è stata rimossa dal sistema, è sicuro utilizzare Snap e Flatpak per eseguire l'aggiornamento a una versione più recente del software. Seguire le istruzioni seguenti per l'installazione.
Installazione di VLC 3 tramite Snap
Snap ha la versione 3.0 di VLC disponibile per l'uso. Seguire la nostra guida per configurare il tuo PC Linux per installare Snaps. Dopo aver installato Snaps, utilizzare il comando seguente per installare l'ultima versione di VLC.
sudo snap install vlc
Rimuovi il lettore video VLC in qualsiasi momento da Snap con:
sudo snap rimuovi vlc
Installazione di VLC 3 tramite FlatPak
Grazie alla gente di Flathub, VLC 3.0 è scaricabile. Per installare la versione Flatpak di VLC 3, devi prima fsegui il nostro tutorial su come abilitare Flatpak supporto sul tuo PC Linux. Abilitalo, quindi apri un terminale e usa il seguente comando per installare il software.
flatpak installa flathub org.videolan. VLC
Devi disinstallare VLC da Flatpak? Provare:
sudo flatpak disinstallare org.videolan. VLC
Ubuntu 18.04 LTS
Mentre è considerevolmente difficile ottenere l'ultima versione stabile di VLC (3.0) sulle attuali versioni di Ubuntu, il nuovo LTS lo avrà disponibile. Ubuntu 18.04 rilascia il 17 aprile. Non vuoi aspettare così tanto? Dai un'occhiata alla nostra guida su come usare Ubuntu 18.04 in anticipo.
Per installare VLC 3 in Ubuntu 18.04, eseguire:
sudo apt install vlc
Usa VLC con Chromecast
La riproduzione di file video da VLC su un dispositivo Chromecast su Linux è semplice. Inizia aprendo il lettore VLC. Seleziona il pulsante "Media", cerca "Apri file" e selezionalo. Utilizzando il browser dei file che si apre, sfoglia per aggiungere il tuo file video preferito. In alternativa, tieni premuto Cambio sulla tastiera mentre fai clic con il mouse. Premendo questa combinazione di tasti, VLC può aprire più file video contemporaneamente e aggiungerli alla playlist di riproduzione.

Quindi, fai clic sul pulsante di riproduzione per avviare la riproduzione VLC e lasciarlo andare normalmente. È importante testare la riproduzione per vedere se tutto funziona normalmente. Se la riproduzione fallisce, potresti non voler provare a trasmettere.
Se il file video viene riprodotto normalmente, fai clic sul pulsante "Riproduzione" e cerca "Renderer". Per impostazione predefinita, VLC avrà "local" selezionato. Locale significa solo che il programma sta eseguendo il rendering del video. Sotto "locale", VLC dovrebbe elencare vari Google Chromecast (e dispositivi abilitati per Google Cast come Smart TV, TV Android e così via).

Seleziona il tuo Chromecast nel menu per scambiare la riproduzione del rendering dal tuo PC a Google Chromecast. Da qui, sarai in grado di utilizzare la finestra di riproduzione VLC come telecomando.
Devi interrompere la riproduzione? Chiudi semplicemente la finestra. Per disconnettere la riproduzione dal Chromecast senza terminare la riproduzione, tornare a "Riproduzione", fare clic su "Rendering" e cambiarlo da un Chromecast a "locale".
Chromecast su Linux
Il nuovo VLC 3.0 consente agli utenti di riprodurre facilmente file multimediali locali da dispositivi Linux a Google Cast. Tuttavia, a volte possono sorgere problemi. Se hai avuto problemi a trasmettere i tuoi file multimediali con VLC su Linux, prova a dare un'occhiata la nostra guida sullo strumento Castnow. È un'applicazione terminale che consente agli utenti di "trasmettere" contenuti multimediali locali ai dispositivi Google tramite il terminale Linux.

Oltre a Castnow, Google Chrome per Linux ha il supporto Google Cast integrato. Se VLC e Castnow non funzionano a tuo piacimento, una terza opzione sarebbe installa Chrome. Il browser Chrome insieme a DriveCast l'estensione consente a chiunque di riprodurre file da Google Drive a Chromecast.
Ricerca
Messaggi Recenti
Come installare CouchPotato su Linux
Scarichi molti file multimediali da Internet tramite Usenet e torre...
Trasmetti lo schermo a più computer per presentazioni dal vivo usando TiffanyScreens
Le presentazioni non sono sempre su proiettori di grandi dimensioni...
Come installare Webtorrent su Linux
Webtorrent è un'entusiasmante applicazione che consente agli utenti...