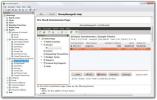Come uccidere i programmi dal terminale in Linux
Le app Linux funzionano abbastanza bene in questi giorni. Programmi nuovi e migliori con funzionalità eccellenti che ci aiutano a ottenere il massimo dai nostri computer escono ogni giorno. Sfortunatamente, a volte, questi programmi smettono di funzionare. Quando il tuo programma Linux preferito si blocca, facendo clic sul pulsante Chiudi non funziona. I blocchi sono i peggiori e causano tonnellate di problemi che possono ostacolare il flusso di lavoro. Ecco perché in questo articolo, esamineremo tutti i modi migliori per uccidere rapidamente i programmi da terminale in Linux. Esamineremo più comandi e alcuni utili strumenti della GUI da utilizzare.
AVVISO SPOILER: Scorrere verso il basso e guarda il video tutorial alla fine di questo articolo.
Usando Pkill

Di gran lunga il modo più semplice per uccidere rapidamente i programmi dal Terminale in Linux è con il comando pkill. Pkill è utile perché non richiede che l'utente medio conosca il PID specifico (numero ID processo). Invece, sarai in grado di terminare un processo semplicemente digitando il nome. Ecco un esempio di pkill in azione.
pkill firefox
Per la maggior parte degli utenti, l'esecuzione di un comando pkill non root sarà sufficiente per terminare un programma testardo e bloccato. Tuttavia, non è sempre così, e talvolta è necessario flettere alcuni muscoli. Ad esempio, se desideri uccidere un programma in esecuzione come utente root o se è il suo stesso utente, dovrai allegare sudo ad esso.
sudo kill rootprogram
Tuttavia, anche usando lo strumento pkill per terminare il programma di root potrebbe non essere sufficiente. A volte, un'applicazione funziona in modo tale che un semplice comando kill non sia di aiuto. Quando ciò accade, è possibile utilizzare -9. L'aggiunta di -9 alla fine di pkill di solito termina il programma con la forza quando tutte le altre opzioni falliscono.
sudo pkill -9 rootprogram
Usando Pidof And kill

Quando il comando Pkill fallisce, c'è un'altra eccellente alternativa: uccidere. Kill funziona allo stesso modo di pkill, tranne per il fatto che funziona in base ai numeri ID del processo, piuttosto che solo al nome del programma (come pkill Firefox, ecc.). L'aspetto negativo di uccidere i programmi con il uccidere il comando è che dovrai prima scoprire qual è il PID del programma problematico prima di utilizzare il uccidere comando. Il modo per farlo è usando il pidof comando. Ecco come funziona.
pidof firefox
Dopo che pidof ha completato la ricerca dell'ID corretto, vedrai l'output nel terminale. Per esempio:
pidof firefox
USCITA: 2219
Possiamo quindi prendere il PID 2219 e usarlo per uccidere Firefox.
uccidi 2219
Tieni presente che se stai cercando di uccidere un programma di root, dovrai fare:
sudo kill 2219
Infine, se un'applicazione si rifiuta di interrompere, provare a utilizzare -9. Funziona in modo simile a pkill.
sudo kill -9 2219
Uccidi i programmi con Htop

Non vuoi usare i singoli comandi per uccidere i programmi che non rispondono su Linux? Prendi in considerazione l'installazione di HTOP. Come Pkill e Kill, è ancora possibile utilizzare questo strumento su SSH e in remoto. Dato che funziona in un terminale, è comunque utile quando si uccidono i programmi. Htop è una versione migliorata dello strumento di gestione del sistema TOP incluso nella maggior parte dei sistemi Linux. Ha molti miglioramenti, come la grafica per una migliore lettura dell'utilizzo della CPU / RAM e dei processi.
HTOP ha altri miglioramenti come consentire all'utente di scorrere in orizzontale / verticale senza timore di interrompere lo strumento. Inoltre, consente agli utenti di uccidere qualsiasi processo desiderino senza dover conoscere l'ID del processo e mostra diversi modi per uccidere le cose.
Nota: HTOP richiede che Ncurses funzioni correttamente. Installa "ncurses" cercando nello strumento di gestione dei pacchetti della tua distribuzione Linux (se htop non lo installa per te).
Installa HTOP
Ubuntu
sudo apt installa htop
Debian
sudo apt-get install htop
Arch Linux
sudo pacman -S htop
Fedora
sudo dnf installa htop
OpenSUSE
sudo zypper installa htop
Altri Linux
Prendi l'ultima versione di Htop per la tua distribuzione Linux aprendo un terminale e usando lo strumento di gestione dei pacchetti per l'installazione “Htop”. Se non riesci a trovarlo (per qualche motivo), considera di visitare il sito Web ufficiale, scaricare il codice sorgente e crearlo te stesso!
Utilizzando HTOP
Avviare lo strumento HTOP in qualsiasi momento aprendo una finestra del terminale e immettendo il comando "htop". In alternativa, lo strumento HTOP può essere eseguito in qualsiasi momento semplicemente cercando "htop" nell'applicazione menù. Dovrebbe esserci anche una scorciatoia per questo sotto "sistema" o qualcosa di simile.
Quando HTOP è aperto, utilizza il tasto freccia per selezionare un processo che desideri gestire. Premi F9 per aprire il menu "Uccidi". Ordina i processi con F6 e cerca i programmi in esecuzione con F3. Hai bisogno di aiuto con lo strumento HTOP? Premi il tasto F1 sulla tastiera per visualizzare il menu di aiuto. Anche l'immissione di "man htop" nel terminale funziona.
Infine, per uscire completamente dallo strumento HTOP, basta premere il pulsante Q sulla tastiera. L'uso del pulsante F10 funziona anche per uscire.
Dobbiamo ricordare che se si forza l'uccisione di programmi dal Terminal, è possibile che si perda il lavoro. Con un browser, puoi probabilmente recuperare le schede ma per altri programmi dovrai fare affidamento sui loro meccanismi di recupero integrati. Se non ce ne sono, è possibile che tu possa perdere alcuni dati.
Ricerca
Messaggi Recenti
Come eseguire il doppio avvio Ubuntu 11.04 con Windows 7
Molti utenti Windows che utilizzano sistemi operativi basati su Lin...
Come installare Slackware Linux
Slackware è un'eccellente distribuzione Linux, ma molte persone non...
Money Manager Ex: organizzare e analizzare efficacemente le finanze personali
Molte persone lottano per gestire efficacemente le risorse finanzia...