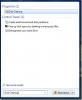Come riparare lo schermo nero in OBS quando si registra display su Windows 10
Open Broadcaster Software è un'app popolare. Nonostante sia gratuito, è ricco di funzionalità e utilizzato da molti streamer professionisti. L'app riceve ancora aggiornamenti regolari e da un recente aggiornamento sembra che molti utenti stiano ottenendo una schermata nera in OBS quando provano a registrare il loro display. Questo è un problema piuttosto comune e ci sono alcune cose che puoi fare per risolverlo per sempre.
Disabilita la modalità di compatibilità
OBS è un'app desktop e le app desktop possono essere costrette a funzionare in modalità compatibilità per quando non funzionano bene con Windows 10. Quest'ultima versione dell'app funziona bene con Windows 10 e non deve essere eseguita in modalità compatibilità anche se le versioni precedenti lo facevano.
Per disabilitare la modalità di compatibilità per OBS, fare clic con il tasto destro del mouse sul collegamento utilizzato per avviarlo. Dal menu contestuale selezionare Proprietà. Vai alla scheda Compatibilità e disabilita l'opzione "Esegui questo programma in modalità compatibilità per".
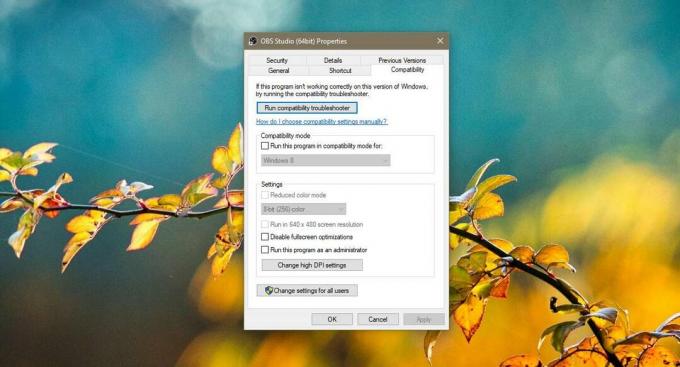
Usa grafica integrata
Questo vale se si dispone di una GPU Nvidia. Fare clic con il tasto destro su un'area vuota del desktop e selezionare Pannello di controllo Nvidia dal menu contestuale. Dalla colonna a sinistra, seleziona "Gestisci impostazioni 3D". Vai alla scheda Impostazioni programma.
Apri il menu a discesa "Seleziona un programma da personalizzare" e seleziona OBS. Se non riesci a trovare OBS nell'elenco, fai clic sul pulsante Aggiungi accanto al menu a discesa e seleziona il file EXE dell'app.
Successivamente, apri il menu a discesa "Seleziona il processore grafico preferito per questo programma" e seleziona "Grafica integrata". Fai clic su Applica.

Sebbene si tratti di un problema riscontrato dagli utenti con GPU Nvidia, è possibile che anche gli utenti con GPU AMD lo sperimentino. Se stai eseguendo una GPU AMD, devi aprire AMD Catalyst Center o AMD Control Center facendo clic con il pulsante destro del mouse su un'area vuota del desktop e selezionandola dal menu di scelta rapida.
Da lì, trova le impostazioni che ti consentono di impostare quale scheda grafica è consentita a un'app. Nel caso in cui non riesci a trovare l'impostazione e stai eseguendo la build di Windows 10 1803 (o successiva), puoi impostare la scheda grafica che OBS può utilizzare dall'app Impostazioni.
Esegui come amministratore
Infine, quando esegui OBS, fai clic con il pulsante destro del mouse e seleziona Esegui come amministratore dal menu contestuale. La prossima volta che proverai a registrare il tuo display con OBS, sarai in grado di farlo senza alcun tipo di schermo nero.

Ricerca
Messaggi Recenti
Passa tra i file delle impostazioni di Visual Studio 2010 tramite il selettore delle impostazioni
Come le versioni precedenti, Visual Studio 2010 supporta l'importaz...
Cancella / Elimina cache miniature In Windows 7
La funzione Miniatura è senza dubbio molto utile, tuttavia consuma ...
Come guardare video e foto a 360 ° in VLC Player
I video a 360 ° non sono ancora diventati mainstream ma le foto a 3...