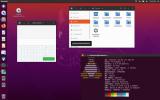Come impostare un hotspot Wi-Fi su Linux
La creazione di un hotspot wifi su Linux è abbastanza semplice. Per iniziare, trova l'icona di rete nel pannello sul tuo PC. Trova "modifica connessioni" o "impostazioni wireless" o qualcosa di simile. L'obiettivo principale è aprire lo strumento di rete in cui il sistema consente all'utente di modificare tutte le connessioni di rete, le impostazioni ipv4 / ipv6 e così via.
Tieni presente che sebbene la maggior parte degli ambienti desktop (se non tutti) utilizza Network Manage e l'applet NM per le connessioni. Il modo in cui viene utilizzato differisce, motivo per cui analizzeremo come impostare una connessione di rete hotspot con i diversi tipi di applet e strumenti di Network Manager.
Nota: per a Hotspot wifi per funzionare, dovrai disconnetterti dall'attuale punto di accesso wireless e utilizzare Ethernet per condividere Internet. L'impostazione dell'hotspot / punto di accesso in Network Manager su Linux dovrebbe condividere automaticamente la tua connessione Internet via cavo sull'access point.
Gnome 3.26+ Istruzioni
Sebbene Gnome Shell utilizzi lo strumento Network Manager, la progettazione e il modo generale di modificare le connessioni di rete sono completamente diversi dagli altri ambienti desktop. Ciò è particolarmente vero con la versione 3.26, che riprogetta totalmente l'area delle impostazioni, l'area delle connessioni di rete, le impostazioni wifi e così via.
Per iniziare, fai clic sulla sezione di destra del pannello Gnome per aprire il pannello delle impostazioni rapide. Da qui, trova l'icona della connessione wireless. Fare clic sull'icona wireless per espandere ulteriormente le impostazioni e trovare "Impostazioni Wi-Fi". Selezionando "Impostazioni Wi-Fi" si aprirà lo strumento di connessione alla rete Gnome.

All'interno dello strumento di impostazione Wi-Fi di Gnome, cerca un menu accanto ai controlli della finestra (un pulsante verticale a 3 punti accanto a un cursore). Nel dispositivo di scorrimento, selezionare l'opzione per "connettersi a una rete Wi-Fi nascosta".

Questa sezione è importante, poiché è l'inizio della creazione di un hotspot. Inserisci il nome della rete che desideri utilizzare in "Nome rete", quindi fai clic sul pulsante Connetti. Quindi, premere ALT + F2 sulla tastiera e immettere il comando seguente:
nm-connection-editor di

All'interno dell'editor delle connessioni, noterai la rete nascosta a cui hai provato a connetterti in precedenza. Selezionalo e fai clic sull'icona a forma di ingranaggio per modificare le impostazioni. Cerca un menu a discesa che dice "Modalità". Fai clic sul menu a discesa e seleziona "hotspot".
Da qui, selezionare "Wi-Fi", quindi selezionare "WPA & WPA2 Personal". Inserisci una password sicura per il tuo hotspot wireless. Dopo aver compilato tutte queste impostazioni, l'hotspot Wi-Fi sarà disponibile per gli altri dispositivi a cui connettersi.
Istruzioni sul plasma di KDE
La creazione di un hotspot è leggermente diversa su KDE Plasma rispetto ad altri ambienti desktop. Ciò è dovuto al fatto che non utilizza GTK o altre cose relative a Gnome, quindi molti strumenti di rete sono molto diversi.
Innanzitutto, trova lo strumento di connessione Wi-Fi sul pannello KDE Plasma e fai clic su di esso per aprire il menu. All'interno del menu, assicurati di non essere connesso a nessuna rete (se selezioni disconnetti).

Fai clic sul pulsante delle impostazioni nell'area di destra del menu per aprire lo strumento di configurazione della rete di KDE. All'interno dello strumento di rete, guarda in basso a sinistra per un segno + e fai clic per creare una nuova connessione.

Quando si crea una nuova connessione, vengono visualizzate diverse opzioni. Trova l'impostazione "Wi-Fi (condiviso)" e selezionala per creare un hotspot.
Selezionando l'opzione hotspot viene immediatamente visualizzato lo strumento di creazione della rete. Non è necessario modificare molte di queste impostazioni. Basta cambiare il SSID e le impostazioni di sicurezza.

Trova SSID e inserisci il nome dell'hotspot. Quindi, seleziona la scheda "Sicurezza Wi-Fi". Trova il menu a discesa "Sicurezza", seleziona l'opzione "WPA / WPA2" e inserisci una password per l'hotspot. Al termine, fare clic su Salva. Quando tutto viene salvato, l'hotspot sarà visibile ad altri dispositivi abilitati Wi-Fi nelle vicinanze.
Istruzioni per l'applet di Universal Network Manager
Premere ALT + F2 e immettere il comando seguente per visualizzare l'editor delle connessioni di Network Manager. Assicurati di non essere attualmente connesso a una rete wireless esistente.
nm-connection-editor di
In alternativa, trova l'icona Wi-Fi sul pannello, fai clic con il pulsante destro del mouse e seleziona "modifica connessioni".

All'interno dell'editor delle connessioni, fai clic sul segno + per creare una nuova connessione. La creazione di una nuova connessione fa apparire un popup "nuova connessione" con un menu a discesa. Seleziona "Wi-Fi" per continuare.
Nella parte superiore, trova "nome connessione". Questo non è il nome dell'hotspot, ma il nome della voce nel gestore della rete. Seleziona l'area di testo e inserisci "connessione hotspot wireless".

Il prossimo passo è assegnare un SSID al nuovo hotspot in modo che altri dispositivi wireless possano comunicare con esso. Trova "SSID" nell'editor di connessione e inserisci "Linux Hotspot", o come desideri chiamare l'hotspot.
Trova "Modalità" e fai clic sul menu accanto ad essa. Nel menu, selezionare "hotspot" per trasformare la connessione in un hotspot wireless.

Infine, fai clic sulla scheda Sicurezza Wi-Fi nell'editor di connessione per impostare la chiave di crittografia per il nuovo hotspot. Per impostazione predefinita, lo strumento Network Manager è impostato su "none". Fai clic sul menu e seleziona "WPA & WPA2 Personal". Quindi, inserisci una password per l'hotspot.
Quando tutte le informazioni sono state compilate correttamente, fare clic su "Salva" per salvare le modifiche nella connessione. Da qui, l'hotspot Wi-Fi sarà visibile a tutti i dispositivi wireless abilitati.
Ricerca
Messaggi Recenti
Come utilizzare i controller Xbox One tramite Bluetooth su Linux
A differenza di altri controller Bluetooth, il Il controller Xbox O...
Come utilizzare il classico Unity Desktop in Ubuntu 20.04
Anche se Canonical ha abbandonato il Ubuntu Unity desktop nel 18.04...
5 migliori strumenti di crittografia Linux da installare
Parlare di crittografia è un argomento popolare in questi giorni pe...