Come rendere Gimp simile ad Adobe Photoshop su Linux
L'editor di immagini Gimp è la migliore alternativa di Linux ad Adobe Photoshop. Il problema è che mentre l'app offre alcune funzionalità simili a Photoshop, sembra e si comporta in modo molto diverso. Di conseguenza, molti utenti che passano a Gimp da Photoshop si sentono persi e infelici.
Per fortuna, ci sono alcuni semplici passaggi che puoi eseguire come utente Gimp su Linux per rendere la tua installazione più simile ad Adobe Photoshop. Ecco come farlo sul tuo sistema.
Prima di iniziare
Va da sé, ma affinché questa guida abbia successo, è necessario che l'editor di immagini Gimp sia già installato sul proprio PC Linux. Se non sei sicuro di come installare l'editor di immagini Gimp, non ti preoccupare! Ti abbiamo coperto! Appena segui questa guida per far funzionare Gimp sul tuo sistema.
In alternativa, controlla il sito Web di Gimp per ulteriori informazioni sull'app, su come farlo funzionare, ecc.
Abilita modalità finestra singola
La migliore funzionalità singola da abilitare in Gimp per renderla più simile ad Adobe Photoshop Linux è la modalità a finestra singola. La ragione? Per impostazione predefinita, Gimp ha due barre degli strumenti distaccate e uno spazio di lavoro. Questo modo di fare le cose è incredibilmente fastidioso, scomodo e rende scomodo il passaggio a Gimp da Photoshop.
Abilitare la modalità a finestra singola di Gimp è molto semplice. Avvia l'app Gimp sul desktop cercandola nel menu dell'app. Oppure, premendo Alt + F2 e digitando gimp nella finestra di comando.
Nota: su alcune installazioni di Gimp, potrebbe non essere necessario abilitare la modalità a finestra singola poiché è attivata per impostazione predefinita.
Quando l'app Gimp è aperta sul tuo PC Linux, segui le istruzioni dettagliate di seguito.
Passo 1: Nell'app, trova lo spazio di lavoro principale in Gimp e fai clic con il mouse per metterlo a fuoco.
Passo 2: Trova il menu "Windows" nella parte superiore dell'area di lavoro principale di Gimp e fai clic su di esso con il mouse.

Passaggio 3: Individua l'opzione della modalità "Finestra singola" nell'elenco "finestre" e fai clic su di essa con il mouse. Facendo clic su questa opzione, Gimp passerà da barre degli strumenti disgiunte / layout di finestra separato a uno che è più simile ad Adobe Photoshop.
Per disabilitare la modalità a finestra singola di Gimp, basta tornare al menu "Windows", individuare l'opzione "Finestra singola" e deselezionare la casella accanto ad essa.
Installazione dei temi di Photoshop in Gimp
Impostare Gimp in modalità a finestra singola fa molto, ma va solo così lontano. Per rendere davvero Gimp simile a Photoshop, devi installare un tema Photoshop per l'app Gimp.
Ci sono molti temi per Gimp che pretendono di renderlo più simile a Photoshop. Tuttavia, il tema migliore e più completo è GIMP2Ps. Ecco come installarlo per rendere Gimp simile ad Adobe Photoshop.
Per prima cosa, vai al Pagina di GIMP2Ps su Gnome-look.org e individuare il pulsante "File". Una volta trovato il pulsante "File", fai clic con il mouse per visualizzare le opzioni di download.
Nell'area "File", scarica GIMP2Ps.tar.xz facendo clic sul pulsante blu accanto ad esso. Quindi, avviare una finestra del terminale premendo Ctrl + Alt + T o Ctrl + Maiusc + T sulla tastiera.
Quando la finestra del terminale è aperta e pronta per l'uso, utilizzare il CD comando e sposta la sessione del terminale dalla home directory (~) nella cartella “Download” dove GIMP2Ps.tar.xz si trova.
cd ~ / Download
Usando il tar xvf comando estrae il file GIMP2Ps.tar.xz archivio, poiché deve essere completamente decompresso per interagire con i file dei temi all'interno.
tar xvf GIMP2Ps.tar.xz
Con il GIMP2Ps.tar.xz file estratto una cartella con il nome di "GIMP2Ps" apparirà nella directory "Download", utilizzare il CD comando per spostarsi in questa cartella.
cd GIMP2Ps
Ora che ti trovi nella directory di GIMP2Ps, l'installazione può iniziare. Esegui lo script transform-it.bash con il comando seguente.
./transform-it.bash
In alternativa, esegui il trasformarlo-it-e-rimozione-Toolbox-text.bash per far scomparire il messaggio "Puoi trascinare le finestre agganciabili qui".
./transform-it-and-remove-toolbox-text.bash 
Al termine dell'esecuzione dello script, apri Gimp. Sembrerà molto vicino ad Adobe Photoshop!
Sostituisci le scorciatoie da tastiera di Gimp con quelle di Photoshop
Se si imposta Gimp sulla modalità a finestra singola e si installa un tema che lo rende più simile a Photoshop con GIMP2P, è possibile sostituire le scorciatoie da tastiera di Gimp con quelle compatibili con Photoshop.
Per sostituire l'impostazione predefinita, le scorciatoie da tastiera di Gimp eseguono le seguenti operazioni. Innanzitutto, aprire una finestra del terminale premendo Ctrl + Alt + T o Ctrl + Maiusc + T sulla tastiera. Quindi, utilizzare il CD comando per spostarsi nella directory di configurazione di Gimp.
cd ~ / .config / GIMP / 2.10
Per gli utenti di Flatpak:
cd ~ / .var / app / org.gimp. GIMP / config / GIMP / 2.10
Per gli utenti del pacchetto Snap:
cd ~ / snap / gimp / current / .config / GIMP / 2.10
Una volta all'interno della directory di configurazione, rinominare il menurc file in menurc-backup con il mv comando.
mv menurc menurc-backup
Con l'impostazione predefinita menurc file rinominato, scarica il nuovo menurc file. Questo file ha scorciatoie di Adobe Photoshop.
wget https://raw.githubusercontent.com/doctormo/GimpPs/master/menurc -O menurco
Quando il menurc il file viene scaricato, apri Gimp e inizia a utilizzare le scorciatoie da tastiera di Photoshop!
Ricerca
Messaggi Recenti
Come modificare la schermata di accesso in Ubuntu 11.04
Ritoccare un sistema operativo può essere molto divertente e, perta...
Lo strumento di backup Ubuntu "Back In Time" è ora disponibile per Natty
Tornare in tempo è uno strumento di backup per entrambi i sistemi o...
Marlin: File Browser con Dropbox e Ubuntu One Integration [Ubuntu]
Marlin è un browser di file basato su GTK3 elegante e veloce che of...


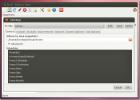
![Marlin: File Browser con Dropbox e Ubuntu One Integration [Ubuntu]](/f/63dba09004ad2a9e21b8537902f4c108.jpg?width=680&height=100)