Come provare diversi ambienti desktop su Ubuntu
Ubuntu Linux ha un ambiente desktop unico. Ha un dock sul lato sinistro con icone di scelta rapida all'interno e un pannello nella parte superiore dello schermo in cui gli utenti possono accedere a cose come WiFi, controlli audio, ecc. Nel complesso, è una configurazione un po 'unica e intuitiva. La grande configurazione del desktop Ubuntu è utile, ma non è per tutti. Per fortuna, Ubuntu è Linux e ha dozzine di altri ambienti desktop da utilizzare al suo posto. Ecco come installare e provare diversi ambienti desktop su Ubuntu.
Plasma KDE

Plasma KDE è l'alternativa numero uno all'ambiente desktop Gnome Shell di Ubuntu. Ha alcuni degli stessi straordinari effetti grafici e opzioni che gli utenti possono sfruttare. Tuttavia, a differenza di Ubuntu Gnome Shell, utilizza un'esperienza più tradizionale simile a Windows.
Grazie a come funziona Ubuntu, è facile trasformare qualsiasi desktop Ubuntu Gnome Shell tradizionale in una configurazione Kubuntu completamente funzionale. Per iniziare la trasformazione, devi aprire una finestra del terminale e installare il metapacchetto Kubuntu Desktop.
sudo apt installa kubuntu-desktop -y
Durante l'installazione, Dpkg rileverà che il meta-pacchetto di Kubuntu sta provando a configurare il desktop manager di KDE, invece di attenersi a quello già impostato. Nel terminale, cerca una finestra di dialogo viola. Questa finestra di dialogo ti chiederà di scegliere tra il desktop manager di KDE o quello di Gnome.
Usando i tasti freccia, evidenziare l'opzione "SDDM" e premere il tasto Invio sulla tastiera.
Al termine dell'installazione di Kubuntu, riavvia il tuo PC Ubuntu. Quando si avvia il backup, noterai che la schermata di caricamento tradizionale di Ubuntu è ora una schermata di caricamento di Kubuntu.
Nel menu SDDM, Kubuntu dovrebbe essere l'impostazione predefinita. In caso contrario, cerca "session" e impostalo su Kbuntu. Quindi, inserisci i dettagli dell'utente e KDE Plasma è pronto per l'uso!
XFCE4

L'installazione di Ubuntu Gnome è bella, ma quella bellezza ha un costo per le prestazioni degli utenti. Se hai recentemente installato Ubuntu sul tuo PC solo per scoprire che il desktop non è abbastanza reattivo e usa troppa memoria, non rinunciare a questo! Invece, è una buona idea passare a uno dei desktop alternativi leggeri che Ubuntu ha da offrire, come Xubuntu Desktop XFCE4.
Per essere chiari, XFCE4 non è l'unico ambiente desktop leggero. Tuttavia, è una delle migliori opzioni per quelli sui vecchi PC. Per installarlo, avrai bisogno del meta-pacchetto desktop Xubuntu. Questo pacchetto inserirà XFCE4, insieme a tutti gli altri programmi e strumenti essenziali che utilizza.
sudo apt installa xubuntu-desktop -y
Consenti l'installazione del desktop Xubuntu e al termine del processo di installazione, riavvia il PC Ubuntu. All'avvio, noterai che la schermata di caricamento tradizionale di Ubuntu è ora Xubuntu.
Nella schermata di accesso, trova "sessione". Nel menu della sessione, seleziona "Xubuntu" e accedi per essere accolto con Xubuntu.
LXQt
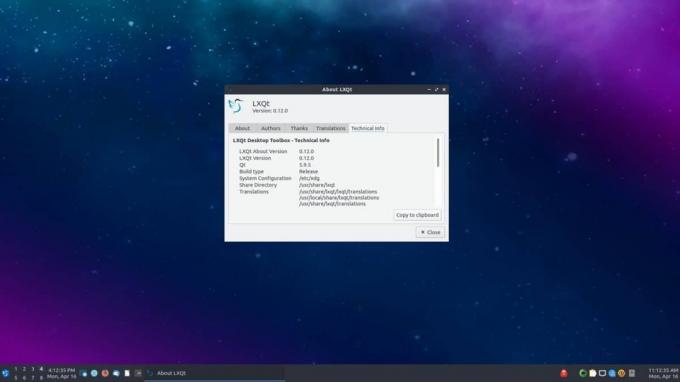
LXQt è un ambiente desktop estremamente leggero altamente personalizzabile e realizzato con le più recenti tecnologie Qt. Su Ubuntu, questa esperienza è facilmente accessibile utilizzando Lubuntu.
La versione Lubuntu di Ubuntu, oltre ad avere LXQt, viene fornita con sottili alternative ai tuoi programmi preferiti che si trovano nella tradizionale configurazione di Ubuntu. Se sei interessato a provarlo, prendi l'ultimo meta-pacchetto Lubuntu.
sudo apt installa lubuntu-desktop -y
L'installazione del meta-pacchetto desktop Lubuntu ti costringerà a scegliere tra Gnome Display Manager (GDM) predefinito o quello comunemente usato con Lubuntu (SDDM).
Nel terminale, selezionare "sddm" per dire a Ubuntu di utilizzare il gestore desktop Lubuntu da ora in poi. Una volta effettuata l'installazione, riavvia il tuo PC Linux. Appena torna, trova "sessione" in SDDM, seleziona "Lubuntu" o "LXQt".
All'accesso, dovresti vedere la tua nuova configurazione di Lubuntu!
Budgie

Il Budgie Desktop è sinonimo di Solus, in quanto è il progetto Linux che funziona principalmente su di esso. Detto questo, c'è un sapore Ubuntu che lo usa come ambiente desktop primario.
Budgie è nato da Gnome Shell, quindi si comporta in modo simile. Di conseguenza, gli utenti possono godere di un'esperienza simile a Gnome, mentre godono di un'esperienza più tradizionale, Layout simile a Windows.
Se hai voglia di passare all'ambiente desktop Budgie su Ubuntu, dovrai installare il meta-pacchetto Buduntu Ubuntu.
sudo apt installa ubuntu-budgie-desktop -y
Budgie funziona bene insieme a Gnome, quindi va bene attenersi al default di GDM di Ubuntu. Detto questo, gli sviluppatori preferiscono usarlo con LightDM.
Per passare a LightDM, selezionare "lightdm" nel prompt del terminale quando viene visualizzato.
Dopo aver installato il meta-pacchetto Buduntu Ubuntu, riavvia il PC. Al ritorno dal riavvio, inserisci i dettagli dell'utente e accedi. Tieni presente che se scegli di utilizzare GDM, dovrai fare clic su "sessione", quindi su "Ubuntu Budgie" o "Budgie" prima di accedere.
Compagno

L'ambiente Mate Desktop è uno sforzo per preservare il vecchio desktop Gnome 2 dagli anni passati. Nonostante ciò, è un ambiente desktop molto moderno ed efficiente ed è perfetto per gli utenti che non si preoccupano degli effetti fantasiosi e devono lavorare.
Mate è ovunque su ogni distribuzione Linux tradizionale. Su Ubuntu, gli utenti possono accedervi facilmente installando il meta-pacchetto di Ubuntu Mate.
Come tutti gli altri meta-pacchetti desktop, l'installazione di Ubuntu Mate attirerà qualsiasi cosa, dai componenti principali di Mate, ai programmi e tutto il resto.
Avvia Ubuntu Mate eseguendo il seguente comando in una finestra del terminale.
sudo apt installa ubuntu-mate-desktop -y
Ubuntu Mate, come molti altri, utilizza LightDM, piuttosto che ciò che utilizza la configurazione predefinita di Ubuntu, quindi assicurati di selezionare "lightdm" durante il processo di installazione.
Al termine dell'installazione, riavvia il PC. Quando viene ripristinato, fai clic sull'icona della sessione, seleziona Mate e accedi per goderti la tua nuova configurazione di Ubuntu Mate!
Ricerca
Messaggi Recenti
Come installare il tema dell'icona Areeze su Linux
Il tema dell'icona Areeze è un semplice tocco colorato sul tema del...
Come visualizzare i contenuti online offline su Linux
Per quanto strano possa sembrare, non tutti hanno una connessione I...
Come installare Ardor Audio Editor su Linux
A volte la gente dice che la piattaforma Linux non ha "i migliori s...



