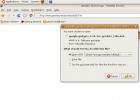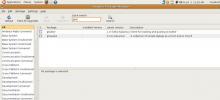Come installare LibreELEC su Raspberry Pi 4
Raspberry Pi 4 è l'hardware più robusto per uscire dalla fondazione Pi. Ha USB 3.0, molta più RAM e una CPU più veloce. Per questo motivo, Pi 4 è perfetto per a Sistema operativo per lettore multimediale basato su Linux come LibreELEC.
In questa guida, esamineremo come installare LibreELEC sul tuo Pi 4. Inoltre, ti mostreremo come impostare il sistema operativo una volta installato e funzionante!
Download di LibreELEC per Pi 4

È necessario scaricare LibreELEC come immagine dal sito Web dello sviluppatore. Segui le istruzioni dettagliate qui sotto per metterlo le mani sopra.
Passo 1: Per avviare il processo di download, apri LibreElec.tv. Una volta arrivato sul sito Web, cerca il pulsante "Download" nella parte superiore della pagina. Cliccaci sopra con il mouse per accedere alla pagina dei download.
Passo 2: Nella pagina dei download, vedrai le opzioni di download per lo strumento immagine LibreELEC, nonché le opzioni di download per Windows, Mac e Linux. Ignorali, poiché questa guida non coprirà lo strumento di imaging.
Invece, scorri fino alla fine della pagina e individua "Download diretti".
Passaggio 3: Nell'area "Download diretti", vedrai le immagini di molti dispositivi diversi disponibili. Individua il pulsante "Raspberry Pi" e fai clic con il mouse per nascondere tutti i dispositivi tranne Raspberry Pi.
Step 4: Cerca tra le diverse opzioni Pi l'immagine "Raspberry Pi 4" e fai clic su di essa per accedere ai download di LibreELEC per Pi 4.
Passaggio 5: Nella pagina dei download di Raspberry Pi 4 per LibreELEC, scarica LibreELEC-RPi4.arm-9.2.1.img.gz al tuo computer.
In alternativa, se usi Linux e ami la riga di comando, apri una finestra del terminale premendo Ctrl + Alt + T o Ctrl + Maiusc + T sulla tastiera ed esegui il wget scarica il comando qui sotto per afferrarlo.
wget http://releases.libreelec.tv/LibreELEC-RPi4.arm-9.2.1.img.gz -O ~ / Download / LibreELEC-RPi4.arm-9.2.1.img.gz
Al termine del download del file LibreELEC sul PC, passare alla sezione successiva della guida.
Imaging di LibreELEC su scheda SD
Ora che LibreELEC è scaricato sul tuo computer, è tempo di immaginarlo sulla scheda SD in modo che Pi 4 possa leggerlo e usarlo. L'imaging di LibreELEC su una scheda SD può essere eseguito con molti programmi di imaging diversi. Tuttavia, in questa guida, useremo Etcher, poiché funziona su Mac, Linux e Windows e ha la stessa interfaccia utente.
Per avviare il processo di imaging, scaricare Etcher da il sito ufficiale, installalo sul tuo PC e avvialo. Quindi, seguire le istruzioni dettagliate di seguito.

Passo 1: Nell'app Etcher, individuare il pulsante "Seleziona immagine" e fare clic su di esso con il mouse. Dopo aver fatto clic su "Seleziona immagine", sullo schermo apparirà una finestra di dialogo a file aperto. Utilizzare la finestra di dialogo Apri file per cercare LibreELEC-RPi4.arm-9.2.1.img.gz, che hai scaricato sul computer in precedenza.
Passo 2: Trova il pulsante "Seleziona unità" e fai clic su di esso. Dopo aver fatto clic su "Seleziona unità", Etcher mostrerà un'interfaccia utente sullo schermo. In questa interfaccia utente, vedrai tutte le unità rimovibili collegate al sistema (unità flash USB e schede SD).
Seleziona il dispositivo che hai usato per montare la scheda SD sul tuo computer.
Passaggio 3: Individua il "Flash!" pulsante e fare clic su di esso. Selezionando "Flash!" avvierà il processo di imaging per LibreELEC. Essere pazientare! Potrebbe richiedere del tempo, a seconda della velocità del tuo computer.
Al termine del processo di imaging, scollegare la scheda SD dal computer, inserirla nel Pi 4 e collegare il Pi 4 a una TV. Assicurati anche di collegare una tastiera e un mouse USB o un telecomando basato su USB a Pi 4, poiché ti serviranno per completare l'ultima sezione di questo tutorial.
Configurare LibreELEC
Per configurare il tuo nuovo sistema LibreELEC, segui le istruzioni dettagliate di seguito.
Passo 1: Accendi il Pi 4 e attendi. Non spegnerlo se vedi una schermata vuota! Il primo avvio per LibreELEC richiede del tempo!
Passo 2: Una volta acceso LibreELEC, verrà visualizzata una schermata di benvenuto in LibreELEC. In questa schermata di benvenuto, ti verrà chiesto di scegliere la tua lingua. Fallo facendo clic sul menu sotto "Lingua".

Premere "Avanti" per proseguire dopo aver selezionato una lingua.
Passaggio 3: Dopo aver scelto una lingua, LibreELEC ti chiederà di impostare un nome host per il tuo dispositivo. Fai clic sul menu sotto "Nome host" per assegnare un nome al tuo dispositivo multimediale Raspberry Pi 4.
Fai clic su "Avanti" dopo aver impostato il nome host per continuare.
Step 4: Con la lingua e il nome host curati, è tempo di connettere Raspberry Pi 4 a Internet. Guarda l'elenco delle reti sullo schermo per connetterti alla tua connessione WiFi domestica.

Quando ti sei connesso correttamente al WiFi con Raspberry Pi 4, fai clic su "Avanti" per continuare.
Passaggio 5: Dopo "WiFi", LibreELEC ti chiederà di configurare l'accesso remoto per il tuo nuovo dispositivo multimediale Pi 4. Per la maggior parte degli utenti, è meglio lasciare queste impostazioni così come sono. Tuttavia, se sei un utente avanzato, vai avanti e abilita "SSH".

Al termine della configurazione dell'accesso remoto, fare clic sul pulsante "Avanti" per passare alla pagina successiva.
Passaggio 6: Dopo aver configurato l'accesso remoto su Raspberry Pi 4 in LibreELEC, vedrai la schermata "Grazie". Questa schermata è l'ultimo passaggio del processo di installazione. Fai clic su "Avanti" per terminare.

Al termine della procedura guidata di installazione di LibreELEC, sei pronto per iniziare ad aggiungere i tuoi file multimediali preferiti a Raspberry Pi 4! Godere!
Ricerca
Messaggi Recenti
Come pulire il tuo sistema Ubuntu con Computer Janitor
Se analizzi la tua macchina Ubuntu, rimarrai stupito nel vedere che...
Installa e usa i gadget di Google in Ubuntu Linux
I gadget di Google ti consentono di eseguire gadget desktop interes...
Usa Gtwitter come client desktop Twitter in Ubuntu Linux
GTwitter è un'applicazione twitter per desktop Linux. È abbastanza ...