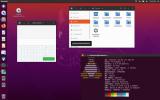Come personalizzare i temi di Numix su Linux con OOMOX
Materia e Numix sono temi GTK popolari per il desktop Linux. Hanno un bell'aspetto e, di conseguenza, molte persone installano questi temi. Tuttavia, non a tutti piacciono le combinazioni di colori predefinite dei temi di Numix e vorrebbero modificarle. In passato, modificare un tema GTK come Numix o Materia avrebbe richiesto molto lavoro. Fortunatamente, puoi personalizzare facilmente i temi di Numix grazie a Oomox.
Con il programma Oomox, gli utenti possono creare rapidamente respins e modifiche ai loro temi preferiti in stile Numix e Materia. Soprattutto, il programma consente agli utenti di esportarli e salvarli per l'uso su qualsiasi PC Linux!
Installa Oomox
Per usare Oomox, devi eseguire Ubuntu, Debian, Fedora, Arch Linux, OpenSUSE o avere l'ultima versione di Flatpak in esecuzione.
Ubuntu / Debian
Oomox è installabile su Ubuntu e Debian Linux sotto forma di un file di pacchetto scaricabile. Per avviare l'installazione, vai su Pagina di rilascio di Oomox e scarica l'ultimo pacchetto Deb. Una volta scaricato, apri un terminale e segui le istruzioni per far funzionare il programma. Alcuni utenti Debian potrebbero dover cambiare il
adatto comando a apt-get.Nota: ufficialmente Oomox supporta Ubuntu 17.04+ e non fa menzione di Debian. Detto questo, nei nostri test abbiamo scoperto che funziona perfettamente su Debian 9 Stable.
L'installazione di Oomox su Ubuntu e Debian inizia usando CD comando. Usalo per spostare il terminale dalla directory di lavoro predefinita a /home/username/Downloads/ directory, dove si trova il pacchetto Oomox.
cd ~ / Download
Da qui, utilizzare il dpkg strumento per avviare il processo di installazione. A seconda del sistema operativo in uso, questo pacchetto Debian può installare fino a otto dipendenze separate.
sudo dpkg -i oomox_1.6.0.deb
In esecuzione dpkg dovrebbe occuparsi di tutto. Tuttavia, a volte le cose possono incasinare durante l'installazione. Questi errori si verificano quando il dpkg lo strumento di installazione non riesce a trovare le dipendenze automaticamente. Risolvilo eseguendo il apt installa -f comando.
sudo apt install -f
Arch Linux
Arch Linux gli utenti possono installare Oomox grazie a a PKGBUILD nell'AUR. Per iniziare a costruire il programma su Arch, devi prima sincronizzare l'ultimo pacchetto Git sul tuo sistema con lo strumento Pacman.
sudo pacman -S git
Con Git sincronizzato, è tempo di usarlo per acquisire l'ultima istantanea Oomox dall'AUR.
clone git https://aur.archlinux.org/oomox.git
CD nel nuovo clonato Oomox cartella per avviare il processo di installazione. Si prega di capire che durante l'esecuzione makepkg, le dipendenze non si installano sempre automaticamente. Se la compilazione fallisce, probabilmente dovrai visitare la pagina AUR e far funzionare manualmente tutti i file delle dipendenze.
makepkg -si
Fedora
Lo sviluppatore ha reso Oomox disponibile per gli utenti Fedora Linux con l'aiuto di un repository Copr di terze parti. Abilitare il repository Copr con DNF strumento di gestione dei pacchetti.
sudo dnf copr abilita tcg / themes
Con il repository TCG / temi attivo e funzionante, utilizzare DNF per installare Oomox su Fedora.
sudo dnf installa oomox
OpenSUSE
Grazie a OBS, Oomox è installabile per gli utenti OpenSUSE. Per installare il software, visita questa pagina, seleziona la tua versione di OpenSUSE e fai clic sul pulsante "1-click install" per iniziare l'installazione.
Altri Linux
L'intero codice sorgente di Oomox è su Github, quindi dovrebbe essere abbastanza facile installare il software praticamente su qualsiasi distribuzione Linux. Secondo lo sviluppatore di Oomox, il modo migliore per creare questo software per altre distribuzioni Linux è compilarlo come pacchetto Flatpak.
Prima di continuare, per favore seguire la nostra guida e abilitare il sistema di pacchetti universale Flatpak sulla tua distribuzione Linux. Una volta attivato, installa il pacchetto “git” sul tuo sistema operativo e segui le istruzioni qui sotto per compilare e installare Oomox Flatpak.
Nota: costruire Oomox come Flatpak è sperimentale. Potrebbe non funzionare sul tuo sistema operativo. Una buona alternativa sarebbe prendi il codice sorgente ed eseguilo nativamente sul tuo sistema operativo.
clone git https://github.com/themix-project/oomox. cd oomox cd / packaging / flatpak / ./flatpak-builder-build.sh ./flatpak-builder-run.sh ./install.sh
Personalizzazione dei temi con Oomox
All'apertura di Oomox, scansionerà tutti i temi attualmente installati sulla tua installazione Linux. Per risultati ottimali, assicurarsi di installare il Numix e Materia temi prima di fare qualsiasi cosa.
Per creare il tuo tema, guarda la barra laterale di sinistra del programma Oomox. Trova un tema predefinito e fai clic su di esso per aprire le impostazioni per esso. Ci sono molte diverse impostazioni da modificare nell'area di creazione del tema. Cominciamo cambiando lo "stile del tema".

Cerca il menu a discesa accanto a "stile tema" e fai clic su di esso. Le due opzioni, come menzionato all'inizio dell'articolo, sono "Materia" o "Basato su Numix". Decidi una delle due opzioni per cambiare lo stile. Dopo essere passati a un nuovo stile, scorri l'elenco e modifica le varie impostazioni di colore. Queste impostazioni di colore sono il nucleo del tema e determineranno l'aspetto del tuo desktop.
Vuoi includere icone uniche con il tuo tema personalizzato? Passa alla parte "Iconset" dello strumento di creazione del tema. Trova "Stile icone" e fai clic sul menu a discesa accanto per trovare il tipo di icona che si adatta meglio al tema. Potrai anche cambiare il colore dello stile delle icone facendo clic sulle icone dei colori accanto a "Base chiara (cartelle)", "Base leggera", "Base media" e "Tratto scuro".
Il terminale e Spotify
Oltre a modificare le icone e la combinazione di colori GTK, gli utenti possono modificare il modo in cui il tema GTK personalizzato funziona con il terminale e l'applicazione Spotify.

Per modificare il terminale, trova “Terminale” e armeggia con le impostazioni speciali vicino a questa sezione. Per i migliori risultati con il terminale, trova le "opzioni del tema" e modificalo in "auto". In alternativa, fai clic su "manuale" e modifica le singole combinazioni di colori.
La personalizzazione del tema dell'applicazione Spotify funziona all'incirca allo stesso modo di Terminal. Fai clic sulle diverse opzioni di colore per modificare l'aspetto di Spotify quando usi questo tema.
Applicazione del nuovo tema
L'uso di un tema personalizzato creato nell'applicazione Oomox è abbastanza semplice e funziona così.
Nota: consulta le nostre guide su come applicare temi personalizzati se non sei sicuro di come farlo. Abbiamo guide che coprono tutti gli ambienti desktop Linux basati su GTK (Cannella, Gnome Shell, LXDE, Compagno, Budgie, e XFCE4).
- Innanzitutto, installa il tema generale GTK sul sistema facendo clic sul pulsante "Esporta tema". Facendo clic su questo pulsante verrà installato il tema personalizzato in ~ / .Themes /.
- Apri le impostazioni dell'aspetto sulla tua distribuzione Linux e applica il nuovo tema GTK.
- Seleziona "Esporta icone" per installare il tema dell'icona personalizzata nel sistema. Andrà a ~ / .Icons.
- Fare clic sul pulsante "Esporta terminale" per generare un nuovo tema. Utilizzando l'editor Nano, selezionare il codice di combinazione di colori e incollarlo nel ~ / .Xresources file:
nano ~ / .Xresources - Infine, fai clic sull'icona del menu all'estrema destra del programma (proprio accanto al pulsante Riduci a icona) e seleziona "Applica tema Spotify".
Dopo aver completato tutti i passaggi precedenti, il tema personalizzato creato con Oomox dovrebbe funzionare correttamente!
Ricerca
Messaggi Recenti
Come eseguire il backup delle impostazioni di Telegram su Linux
Stai cercando di eseguire il backup delle informazioni e delle impo...
Come utilizzare i controller Xbox One tramite Bluetooth su Linux
A differenza di altri controller Bluetooth, il Il controller Xbox O...
Come utilizzare il classico Unity Desktop in Ubuntu 20.04
Anche se Canonical ha abbandonato il Ubuntu Unity desktop nel 18.04...