Come installare il server Plex su Raspberry Pi 4
L'installazione di Plex su Raspberry Pi 4 è possibile, anche se richiede un po 'di lavoro poiché gli sviluppatori di Plex non offrono un pacchetto facile da scaricare per gli utenti di Raspberry Pi. Invece, Plex è installato su Raspberry Pi 4 tramite un repository di software di terze parti.
Si noti che Plex su Raspberry Pi richiede Rasbian Lite, la versione di Raspbian, senza un ambiente desktop. Per informazioni su come configurare Rasbian sul tuo Raspberry Pi 4, vai alla documentazione ufficiale di Raspberry Pi. Ti guiderà attraverso il processo di installazione in dettaglio.
Oltre a Raspbian, Plex richiede anche una scheda SD ad alta velocità per funzionare correttamente. Se hai una scheda SD più lenta e prevedi di utilizzare Plex su di essa, ti preghiamo di prendere in considerazione una delle carte sottostanti. Migliorerà drasticamente le prestazioni di riproduzione multimediale.
Usi un Raspberry Pi 3? Noi abbiamo un guida anche per quello.
Aggiornamento di Raspbian

Il primo passo nell'installazione di Plex su Raspberry Pi 4 è l'aggiornamento del sistema operativo sottostante. Perché? Un sistema operativo obsoleto significa che il tuo Pi non funziona con gli ultimi aggiornamenti del firmware, patch del kernel e correzioni del software. Senza patch, le prestazioni e la stabilità ne risentono. Aggiornare
Raspbian, segui le istruzioni dettagliate di seguito.Passo 1: Collegare un cavo HDMI a un monitor per visualizzare la console di testo Raspbian su Raspberry Pi 4. Assicurati anche di collegare una tastiera in modo da poter digitare i comandi.
Passo 2: Collega un cavo Ethernet a Raspberry Pi 4, in modo che abbia accesso a Internet. Una connessione WiFi non è consigliata per l'hosting di Plex poiché tendono ad essere inaffidabili.
Passaggio 3: Accendi Raspberry Pi 4 e lascialo accendere. Quando arrivi alla schermata di accesso, digita pi per l'utente e lampone per la password.
Step 4: Corri il aggiornamento apt comando per aggiornare le fonti software di Raspbian e per verificare la presenza di aggiornamenti o patch software in sospeso.
sudo apt update
Passaggio 5: Corri il aggiornamento apt comando per installare eventuali aggiornamenti o patch del software in sospeso. Tieni presente che, poiché Raspberry Pi 4 è molto più lento di un normale laptop o desktop, questo processo di aggiornamento potrebbe richiedere alcuni minuti.
Passaggio 6: Corri il riavvio per riavviare Raspberry Pi 4, poiché alcuni aggiornamenti potrebbero richiedere il riavvio del sistema.
Passaggio 7: Accedi nuovamente con nome utente pi e password lampone e passare alla sezione successiva della guida.
Configurare il repository Plex
Per accedere al repository Plex su Raspbian, è necessario installare “apt-transport-https”, poiché il repository software Plex viene eseguito in modalità HTTPS e il gestore pacchetti Raspbian non può gestire HTTPS per impostazione predefinita.
Per installare il pacchetto "apt-transport-https", utilizzare il seguente comando di terminale.
sudo apt installa apt-transport-https
Dopo aver installato il pacchetto "apt-transport-https", è tempo di aggiungere al sistema la chiave crittografata del repository Plex. Usando il wget comando, scarica la chiave.
wget https://downloads.plex.tv/plex-keys/PlexSign.key
Aggiungi la chiave al sistema con:
sudo apt-key aggiungi PlexSign.key
Con l'aggiunta della chiave Plex, è tempo di aggiungere il repository di software di terze parti Plex a Raspbian. Usando il eco comando di seguito, aggiungere il repository.
echo 'deb https://downloads.plex.tv/repo/deb pubblico principale "| sudo tee /etc/apt/sources.list.d/plexmediaserver.list
Ora che il repository software Plex è impostato su Raspberry Pi 4, esegui i due comandi seguenti per installare il software del server.
sudo apt update
sudo apt installa plexmediaserver
Installazione di Plex
Ora che l'app Plex è installata sul tuo Raspberry Pi, è tempo di configurare tutto. Per iniziare, vai su un laptop o desktop e apri una finestra del browser (funzionerà anche su uno smartphone o un tablet). Nella finestra del browser, vai al seguente URL.
Tieni presente che dovrai conoscere l'indirizzo IP di Raspberry Pi 4. Per scoprire queste informazioni, scrivi mostra indirizzo IP | grep 192.168 nella console del terminale. In alternativa, controlla le informazioni IP sul tuo router.
raspberrypi-ip-address: 32400 / web / index.html #
Dopo aver effettuato l'accesso all'interfaccia utente Web, tornare a Raspberry Pi 4 e collegare un disco rigido USB esterno (o unità flash) con i file multimediali su di esso nella porta USB 3.0. Quindi, esegui il lsblk comando per mostrare una stampa di tutti i dispositivi di archiviazione collegati.
Nel lsblk output, sarà il tuo disco rigido USB o unità flash /dev/sda, a meno che non sia collegato più di un dispositivo USB. Se il tuo dispositivo non lo è /dev/sda, per favore segui questa guida per maggiori informazioni.
Quando hai capito che è il disco rigido USB /dev/sda, dovrai scoprire quante partizioni sono disponibili per l'uso. Per trovare le partizioni, guarda sotto /dev/sda nel lsblk leggere ad alta voce. Sulla maggior parte dei dischi rigidi USB e delle unità flash USB, esiste una partizione. Sul Raspberry Pi, questa partizione dovrebbe apparire come /dev/sda1.
Nota: per risultati ottimali, assicurarsi che il disco rigido USB o l'unità flash USB sia formattato nel formato di file Ext4.
Hai problemi a localizzare le informazioni sulla partizione sul tuo Raspberry Pi? per favore segui questa guida sull'argomento. Viene spiegato come leggere lsblk propriamente.
Dopo aver trovato le informazioni sull'unità, utilizzare il mkdir comando per creare una cartella in /srv/. Questa cartella sarà dove è montato il tuo media.
sudo mkdir -p / srv / usb-media /
Successivamente, è necessario aggiungere l'unità USB in /srv/usb-media/ directory. Usando il montare comando, montare l'unità.
sudo mount / dev / sda1 / srv / usb-media /
Con l'unità montata su /srv/usb-media/, è tempo di aggiungere la voce della tua unità USB a /etc/fstab in modo che sia sempre disponibile, anche dopo un riavvio. Nella console del terminale Raspberry Pi, scrivere i seguenti comandi.
Nota: nell'esempio di comando seguente, si specifica Ext4 come file system. Se il disco rigido USB o l'unità flash USB utilizza un file system diverso, eseguire lsblk -f e trovare il tipo di file system nella colonna FSTYPE dal dispositivo.
sudo -s echo '' >> / etc / fstab echo '# Unità multimediale USB' >> / etc / fstab. echo '/ dev / sda1 / srv / dev-disk-by-label-Data ext4 default, nofail 0 2' >> / etc / fstab
Una volta impostata l'unità /etc/fstab, tornare al browser Web e seguire le istruzioni dettagliate riportate di seguito per aggiungere file multimediali alla libreria.
Passo 1: Accedi all'interfaccia utente Plex con il tuo account Plex. Puoi anche accedere con altri account, come Google o Facebook.

Passo 2: Dopo aver effettuato l'accesso, ti verrà chiesto di aggiungere file multimediali. Cerca gli spettacoli TV e i film in /srv/usb-media/ e fai clic su "Avanti".
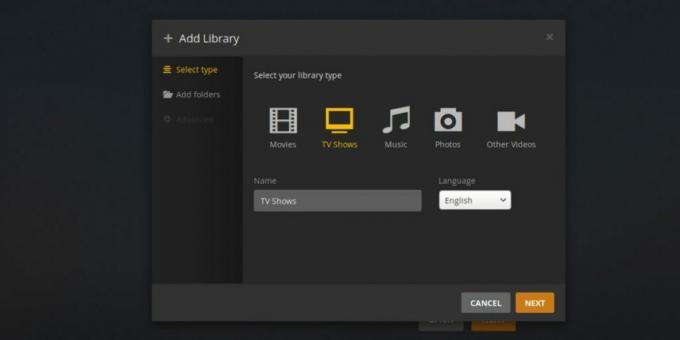
Passaggio 3: Dopo aver fatto clic sul pulsante "Avanti", Plex elaborerà lentamente e aggiungerà file multimediali alla libreria. Siediti e sii paziente.

Quando Plex ha terminato l'elaborazione dei media, fai clic su "Riproduci" per goderti i contenuti multimediali di Raspberry Pi 4!
Ricerca
Messaggi Recenti
4 I migliori derivati di Arch Linux da provare
Chiunque usi Linux ha sentito parlare di Arch Linux. È diverso da m...
Come installare strumenti di sicurezza e penetrazione della rete su Ubuntu
Kali Linux è una distribuzione Linux ben nota per i professionisti ...
Come eseguire Skyrim su Linux con Wine
Uno dei videogiochi più popolari nella memoria recente è The Elder ...



