Converti e usa la tua macchina fisica in VMware, VirtualBox e Virtual PC
I software di macchine virtuali come VirtualBox, Virtual PC, Parallels, VMware ecc. Forniscono l'utilità di non solo in esecuzione più ambienti virtuali sul sistema host, ma consentono anche di creare e configurare le macchine come da requisiti. Il software della macchina virtuale è progettato tenendo conto dei requisiti di utilizzo di fascia alta e, quindi, tale le applicazioni sono autorizzate a ottenere il controllo completo su tutto l'hardware e il software installati componenti. Mentre le utility di virtualizzazione delle macchine sono ampiamente utilizzate per eseguire immagini del disco di sistemi operativi, inclusi Windows, Mac OS X e Linux distribuzioni, non consentono la conversione del fisico in una macchina virtuale al fine di utilizzare l'intero sistema su altre piattaforme in un virtuale ambiente. Oggi esaminiamo il modo più semplice per convertire la macchina locale in macchina virtuale, quindi configurarla ed eseguirla su altri sistemi utilizzando il software di virtualizzazione.
Tra i software di virtualizzazione disponibili là fuori, VMware Workstation è considerata la migliore potente applicazione di virtualizzazione delle macchine, che consente agli utenti di eseguire entrambe le versioni del sistema operativo x86 e x64 come guest macchinari. Sebbene sia un'utilità a pagamento, offre un servizio gratuito VMware Player per eseguire i sistemi guest preconfigurati sul computer host. VirtualBox, d'altra parte, è un software di virtualizzazione completamente gratuito, che consente agli utenti di creare, configurare ed eseguire macchine virtuali sui propri sistemi. VirtualBox supporta i dischi rigidi virtuali e le immagini del sistema operativo create utilizzando VMware e, pertanto, può eseguire senza problemi il computer guest configurato tramite VMware. In questo post, ti guideremo attraverso il processo di creazione di un disco VMware del computer locale, quindi lo useremo su VMware, Virtual PC e VirtualBox.

Prima di tutto, hai bisogno di uno strumento di conversione che può trasformare la tua macchina locale in macchina virtuale. VMware fornisce un'utilità gratuita chiamata Convertitore VMware vCenter per conversioni da macchina fisica a macchina virtuale. Ha la capacità di creare un'immagine del disco VMware dell'intero sistema, comprese le unità installate, le unità locali, i componenti hardware e software configurati, le applicazioni installate e altro ancora.
Una volta che il computer locale viene convertito in file VMDK, è possibile utilizzarlo su un altro sistema operativo, incluse le varianti di Mac OS X e Linux. L'applicazione presenta una semplice procedura guidata di conversione che guida l'utente attraverso il processo di selezione del sistema locale componenti, posizioni di destinazione e workstation / lettore VMware di destinazione (variante di virtualizzazione) su cui si desidera eseguire la conversione File VMDK. Supporta una vasta gamma di immagini di terze parti di origine tra cui Microsoft Hyper-V, Virtual Server, Virtual PC, Parallels, Norton Ghost, Acronis, Storage Craft e altro. L'applicazione fornisce anche una console di gestione delle conversioni centrale per aiutarti a organizzare e monitorare le istanze di conversione delle macchine locali e remote. Inoltre, esegue operazioni di copia dei dati settore per settore per clonare i dischi selezionati. Il processo di clonazione del disco è discreto e non richiede agli utenti di confermare le azioni di copia durante la conversione della macchina locale in un'immagine disco virtuale VMware.
Per iniziare, avvia VMware vCenter Converter (link per il download indicato nella parte inferiore del post) e fai clic su Converti macchina sulla barra degli strumenti.

Questo avvierà il Conversione procedura guidata. Il primo passo è selezionare il tipo di origine della macchina (macchina fisica o virtuale) che si desidera realizzare. Supporta la selezione della macchina corrente (macchina fisica), della macchina virtuale dell'infrastruttura VMware, della stazione di lavoro VMware, del server Hyper-V e di altre macchine virtuali di terze parti. Poiché è necessario convertire la macchina corrente in macchina virtuale, selezionare Macchina accesa tipo di sorgente dal menu a discesa, quindi abilita Questa macchina locale opzione.

È possibile visualizzare i dettagli della macchina selezionata premendo Visualizza i dettagli della fonte. Mostra il nome della macchina selezionata, il tipo di macchina (virtuale o fisica), il sistema operativo installato sulla macchina selezionata, le dimensioni della RAM, il layout dei volumi, le dimensioni totali del sistema e altre informazioni relative al sistema. Dopo aver verificato la macchina fisica di destinazione, fare clic su Vicino seguito da Il prossimo pulsante.

Nel passaggio successivo, ti verrà chiesto di specificare il tipo di destinazione e il prodotto VMware. Scegliere VMware Workstation o altra macchina virtuale VMware come tipo di destinazione e selezionare il prodotto VMware di destinazione (VMware Workstation, VMware Player, VMware Server o VMware Fusion). Al termine, immettere il nome della macchina virtuale e selezionare il percorso in cui salvare il file VMDK. Se stai pensando di utilizzare la macchina fisica convertita su altri sistemi, si consiglia di salvare il file VMDK su disco rigido esterno. Tuttavia, per eseguire la macchina virtuale sul sistema locale, è possibile scegliere qualsiasi posizione sul disco rigido.

Una volta configurate le impostazioni preliminari, presenta un esploratore di computer locale che consente di scegliere le cartelle e le unità da includere nel file VMDK. Qui puoi escludere le unità locali e configurare le impostazioni dei componenti di sistema tra cui Processori, Reti, Livello di limitazione della CPU e altro ancora.

Al termine, premere Avanti per visualizzare il riepilogo delle conversioni da fisico a macchina virtuale.

Facendo clic su Fine avvierà il processo di conversione. È possibile interrompere la conversione ed eliminare l'attività dalla barra degli strumenti. La finestra principale mostra i dettagli delle attività che vengono eseguite. Creerà un file VMX (VMware Virtual Machine Configuration) insieme al file immagine del disco VMware per aiutarti ad avviare rapidamente la macchina fisica convertita nel software di virtualizzazione VMware.

Una volta che la macchina fisica viene convertita in macchina virtuale, passare al sistema in cui si desidera eseguire la macchina fisica convertita. Avviare il software di virtualizzazione VMware (workstation VMware, VMware Player, ecc.) E aprire il file VMX per avviare il sistema operativo della macchina fisica convertita.
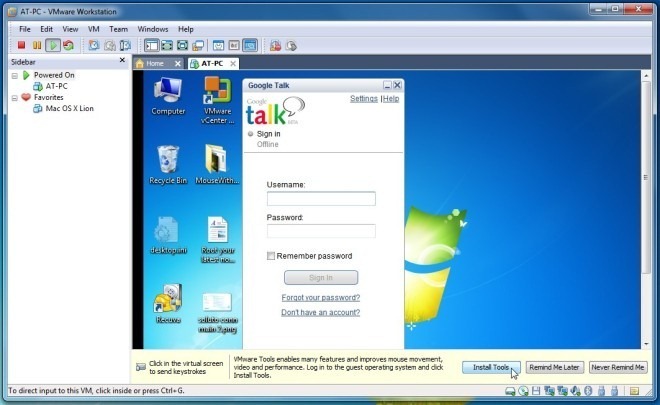
Poiché VirtualBox supporta il formato contenitore VMware VMDK, è sufficiente specificare il file VMDK che contiene la macchina virtuale durante la creazione di una macchina virtuale per eseguirla. Per questo, avvia VirtualBox e premi Nuovo sulla barra degli strumenti.

Questo si aprirà Crea nuova macchina virtuale procedura guidata. Specificare il nome della macchina virtuale, del sistema operativo e quindi della sua versione. Se stai creando una macchina virtuale Windows 7, inserisci Windows 7 e imposterà automaticamente il Tipo di sistema operativo predefinito.

Il passaggio successivo riguarda l'impostazione della quantità massima di RAM fisica che può essere utilizzata dalla macchina virtuale. Specificare la dimensione della RAM e premere Avanti.

Ora, invece di creare un nuovo disco rigido, scegli Usa il disco rigido esistente opzione per specificare la posizione di origine del disco macchina fisico convertito (file VMDK). Una volta selezionato, premi Avanti.

La pagina Riepilogo consente di verificare le configurazioni della macchina virtuale. Ora, premi Fine per creare una macchina virtuale.

Una volta fatto, seleziona la macchina virtuale appena creata e premi Inizio sulla barra degli strumenti per avviare il sistema operativo della macchina fisica convertita. È possibile modificare la configurazione della macchina virtuale predefinita da Impostazioni come tipo di rete, processore, memoria video massima, ordine di avvio, driver audio, cartelle condivise ecc.
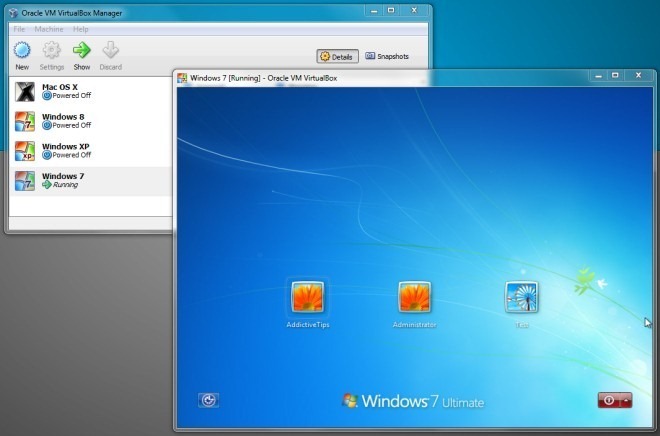
Microsoft Virtual PC è un altro software di virtualizzazione ampiamente utilizzato che consente di eseguire contemporaneamente più sistemi operativi guest. Sebbene l'ultima versione supporti solo Windows 7, presenta una semplice procedura guidata per creare macchine virtuali con sistema operativo basato su Windows e Linux. A differenza di VMware e VirtualBox, supporta il formato VHD e non consente agli utenti di utilizzare dischi di macchine virtuali in altri formati contenitore per eseguire il sistema operativo guest.
Se hai utilizzato VMware vCenter Converter per creare il disco della macchina virtuale della macchina fisica, probabilmente vorrai farlo convertire il file VMDK (macchina fisica convertita) in formato VHD, in modo che possa essere utilizzato con MS Virtual PC. StarWind offre un'applicazione gratuita che ti consente di convertire numerosi formati di dischi virtuali. utilizzando Il convertitore di immagini V2V di StarWind, puoi convertire un'immagine disco VMDK (fissa e dinamica) in formato VHD. Non solo converte tra i formati di disco virtuale, ma consente anche di convertire file VMDK e VHD in formato IMG. L'applicazione esegue operazioni di copia settore per settore per clonare un intero formato di macchina virtuale di origine nel formato del disco rigido virtuale del contenitore definito dall'utente.
Per iniziare, installa StarWind V2V Image Converter e avvialo per specificare il file contenitore VMDK di origine. Nell'interfaccia principale, ti chiede di specificare il percorso completo del file di immagine di origine che desideri convertire. Basta inserire il percorso completo del file VMDK, quindi fare clic su Avanti.

Ora, specifica il formato dell'immagine di output dall'elenco e fai clic su Avanti.

In questo passaggio, basta specificare la posizione di destinazione in cui salvare l'immagine VHD.

Facendo clic su Avanti inizierà il processo di conversione. Il tempo necessario per convertire il file VMDK nel formato VHD dipende dalla dimensione del file VMDK.

Dopo aver convertito l'immagine VMDK in file VHD, avviare MS Virtual PC iniziare Nuova macchina virtuale procedura guidata. Dopo aver inserito il nome della macchina virtuale e aver allocato la quantità massima di RAM fisica, selezionare Un disco rigido virtuale esistente opzione, e premi Avanti.

Ora, specifica il file di immagine VHD convertito e fai clic su Avanti per iniziare a creare la macchina virtuale.

MS Virtual PC si colloca tra la potenza di VMWare e la semplicità di VirtualBox. Tuttavia, supporta solo un numero limitato di aggiunte di macchine virtuali, quindi potresti dover affrontare alcuni problemi tecnici durante l'utilizzo della macchina fisica convertita in MS Virtual PC. Quando si tratta di eseguire la macchina virtuale con il file di immagine della macchina fisica convertita, sono disponibili diverse opzioni, ma considerando ciò VMware supporta nativamente il formato contenitore VMDK, consigliamo di utilizzare un software di virtualizzazione VMware per ottenere le migliori prestazioni dal disco VM Immagine. Per migliorare ulteriormente le prestazioni del SO guest, è necessario installare tutte le aggiunte essenziali della macchina virtuale e altri strumenti specifici del SO.
Scarica VMware vCenter Converter
Ricerca
Messaggi Recenti
Unificazione porta la sincronizzazione delle notifiche multipiattaforma su Windows 8 e RT
Le notifiche della schermata di blocco in Windows 8 / RT non sono d...
Converti video utilizzando più qualità, risoluzione e impostazioni predefinite del dispositivo
Al giorno d'oggi, esiste un numero enorme di dispositivi in grado...
Pianifica attività di sistema e avvio di applicazioni con Z-Cron
Una migliore gestione delle risorse richiede automazione per una pi...



