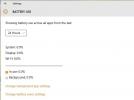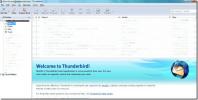Aggiungi cornice alla tua foto / foto usando Photoshop [Tutorial]
L'aggiunta di cornici e stili di bordo alle immagini è molto utile in Photoshop. E purché tu abbia le idee, puoi andare all'infinito nell'applicare quelle idee. Bordi e cornici su qualsiasi immagine possono fare una grande differenza e con Photoshop puoi aggiungere bordi per far risaltare le tue foto dal resto. Vedremo Una semplice tecnica per aggiungere cornici o bordi belli alle tue foto.
Apri una nuova pagina di lavoro in Photoshop semplicemente selezionando File -> Nuovo. Seleziona il Web Preset che avrà le dimensioni di 640 x 480. Premi Ctrl + R per visualizzare i righelli sulla pagina in modo da ottenere lo stesso spazio libero su ciascun lato.
Importa questa immagine in Photoshop.
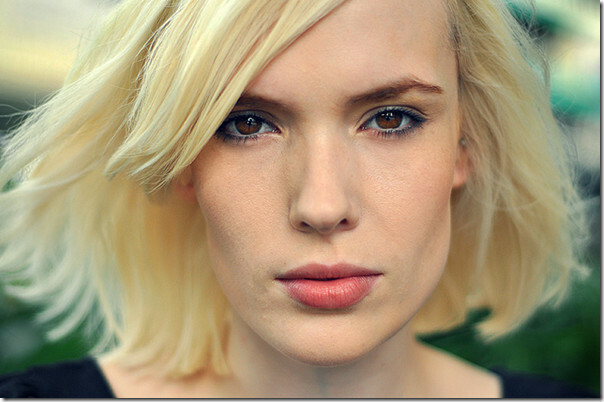
L'area di lavoro dovrebbe apparire così, con i righelli visualizzabili in alto. Premi Ctrl + H per visualizzare le griglie. Non è obbligatorio ma avere una spaziatura corretta su ciascun lato quando si crea un bordo, diventa di grande aiuto in ogni caso.


Crea un nuovo livello e chiamalo bordo.
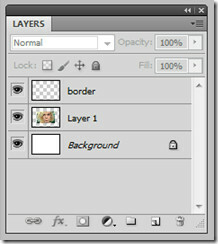
Seleziona il livello 1 nel pannello dei livelli, quindi fai clic su Strumento bacchetta magica e seleziona l'area bianca e noterai che sullo schermo appare un bordo preselezionato.
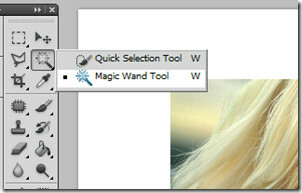
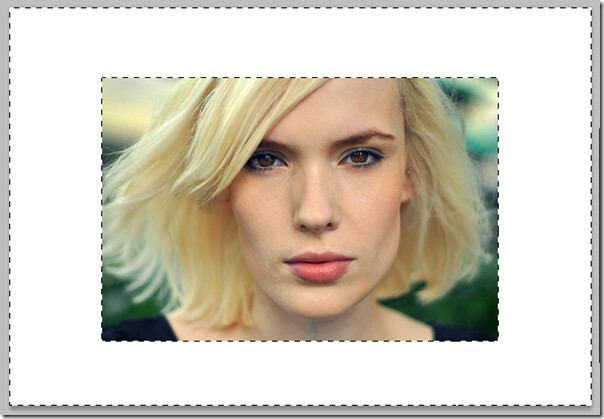
Lascialo selezionato, ma modifica la selezione del livello dal livello 1 al bordo. Aggiungi colore al bordo usando lo strumento secchio di vernice. Un bordo separato attorno all'immagine apparirà con colori sullo schermo di lavoro e puoi vedere anche il livello del bordo colorato.

Entra nelle impostazioni dello stile del livello o nelle opzioni di fusione facendo doppio clic sul livello del bordo.
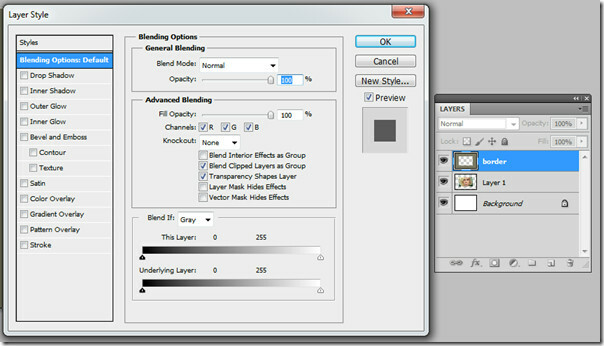
Daremo un po 'di bagliore interiore ad esso, un po' di effetto 3D e una sovrapposizione di motivi sulla parte superiore di quel bordo. Apporta le seguenti modifiche per il bagliore interno. Imposta il colore su bianco in modalità struttura. In Elements aumentare lo starter a 15 e le dimensioni a 10 e l'intervallo di qualità a 50.

Per le impostazioni 3D, selezionare Smussatura e Rilievo. Aumenta la profondità a 358, ridimensiona a 10 e attenua a 9. Nell'ombreggiatura, tutto ciò che devi fare è ridurre l'opacità a 10 per la modalità di evidenziazione e 38 per la modalità di ombra.

Aggiungeremo un po 'di pattern sulla parte superiore del bordo, controlleremo la sovrapposizione dei pattern e ridurremo l'opacità al 50% e la ridimensioneremo al 9%.
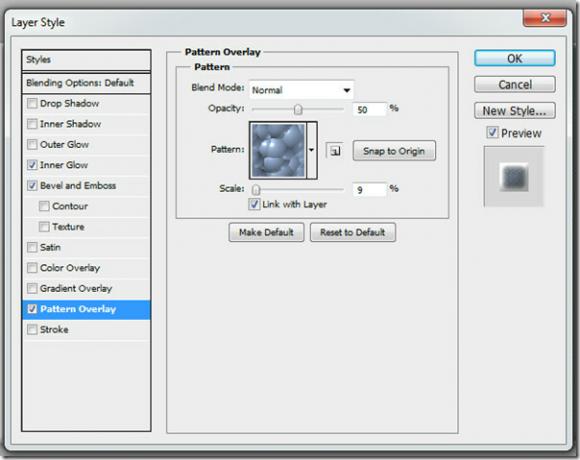
E abbiamo una cornice.

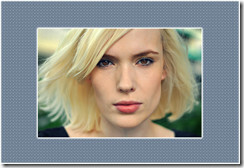
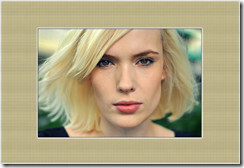


Ricerca
Messaggi Recenti
Attiva automaticamente la modalità Risparmio batteria quando la batteria è scarica in Windows 10
Windows 10 ha una bella modalità di risparmio batteria. Potrebbe es...
Blocca e proteggi con password i file multimediali con GreenForce Player
Sebbene abbiamo coperto tonnellate di lettori multimediali, ogni vo...
Come configurare Mozilla Thunderbird in Windows 7
Mozilla Thunderbird è uno dei software client di posta elettronica ...