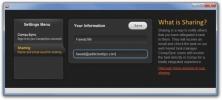Come installare Ubuntu Core su Raspberry Pi
Hai mai desiderato un server basato su Ubuntu per meno di 60 $? Grazie a Ubuntu Snappy Core puoi ottenere una versione snella e snella di Ubuntu per eseguire facilmente applicazioni di livello server su Raspberry Pi. Comprendi che sebbene Snappy Core abbia "Ubuntu" nel titolo, ciò non significa che funzioni come Ubuntu tradizionale. Invece, funziona interamente con i pacchetti Snappy. Gli utenti non saranno in grado di fare "sudo apt install xxx", ecc. Ecco come è possibile installare Ubuntu Core su Raspberry Pi
Nota: Snappy Core supporta altri dispositivi integrati oltre alla linea Pi, come Orange Pi, Intel Joule ed ecc.
Che cos'è Ubuntu Core?
Ubuntu Core è una versione minima di Ubuntu che non ha la base Debian di base (apt / apt-get). Questa versione di Ubuntu è ideale per dispositivi Internet Of Things, computer cloud e piccoli dispositivi come Raspberry Pi.
A causa del fatto che Ubuntu Core viene rimosso Ubuntu, funziona molto più leggero e richiede meno risorse. Tutti i pacchetti e i programmi sul sistema vengono consegnati in Snap. Questo tipo di consegna dei pacchetti rende un gioco da ragazzi ottenere l'ultimo software su Ubuntu Core.
Impostare
Creare un profilo
L'uso di Ubuntu Core richiede un account SSO. Vai a questa pagina e registrati. Accedere a Ubuntu Snappy Core con il tuo account vincolerà e registrerà il tuo account su Pi.
Importa chiave SSH
Dopo aver registrato un account con Ubuntu, il passo successivo è importare una chiave SSH, in modo che quando si accede a Ubuntu Core, SSH funzioni correttamente. Se hai già una chiave SSH pubblica, (situata in ~ / .Ssh e finisce in .pub) incollane il contenuto questa pagina qui.
Altrimenti, leggi il nostro tutorial sulla generazione di chiavi SSH. Segui solo la parte dell'articolo relativa alla generazione delle chiavi. Ignora la sezione che spiega come importare la chiave. Invece, copia il contenuto di id_rsa.pub situata in ~ / .Ssh su la pagina di Ubuntu.
Crea supporto di installazione
Dopo aver importato la chiave SSH pubblica, il passaggio successivo è creare un supporto di installazione. Scarica l'ultima versione di Ubuntu Core per Raspberry Pi 2 o Raspberry Pi 3. Quindi, collegare una scheda Micro SD al PC.
Masterizza il supporto di installazione con etcher.
Primo avvio
Collegare la scheda Micro SD Ubuntu appena creata nel Raspberry Pi. Inoltre, collega un cavo HDMI e una tastiera. Mentre il Pi si accende, vedrai un messaggio sullo schermo. Questo messaggio avvisa l'utente che è pronto per la configurazione. Premi il tasto Invio per avviare il processo di configurazione di Ubuntu Core.
Seleziona "Avvia". Nella prima pagina, dovrai configurare la connessione di rete per il Pi. Ubuntu Core supporta connessioni sia Ethernet che wireless. Usi il Pi 3 e hai bisogno del WiFi? Seleziona "wlan0" e vai da lì.
Configurazione
Nota: utenti Pi 2, se hai bisogno del WiFi dovrai avere un dongle wireless USB disponibile per il collegamento.

Durante la configurazione della rete, assicurarsi di selezionare "Usa DHCPv4" se si utilizza IPv4. Questa opzione assegnerà automaticamente al dispositivo un indirizzo IP. Usa Ipv6? Selezionare invece "Usa DHCPv6".
Dopo aver configurato la connessione di rete, Ubuntu Core chiederà all'utente di inserire un indirizzo e-mail. Tieni presente che questo è l'indirizzo email che corrisponde all'account Ubuntu creato in precedenza. Inseriscilo, quindi seleziona "Fine".

Al tentativo di accesso, Ubuntu Core comunicherà all'utente che il dispositivo è registrato nell'account e-mail inserito e che è possibile accedere tramite SSH.
Copia il comando SSH che stampa sullo schermo e usalo in un terminale sul tuo PC Linux. Tieni presente che l'accesso richiede la stessa chiave SSH applicata in precedenza. Assicurati che la chiave aggiunta al tuo account Ubuntu sia presente anche su qualsiasi PC utilizzato per accedere. Il file deve essere all'indirizzo ~ / .Ssh / id_rsa.pub
Usando Ubuntu Core
Dopo la configurazione iniziale, Ubuntu Core caricherà una sessione Ubuntu basata su un terminale. Accedi alla tua sessione core Ubuntu su Raspberry Pi tramite un terminale SSH su un PC remoto. In alternativa, utilizzare la sessione nuda e terminale direttamente dal Pi.

Per accedere, sostituire X e Y con le informazioni SSH che Ubuntu Core ha stampato sullo schermo durante il processo di configurazione iniziale.
ssh x @ y
Tieni presente che Ubuntu core non utilizza Apt. Per installare il software, devi interagire con pacchetti a scatto.
Vuoi trasformare il tuo Pi in un server NextCloud? Provare:
sudo snap installa nextcloud
Ti interessa far funzionare Docker? Fare:
finestra mobile sudo snap install
Esistono molti Snap di tipo server che possono essere facilmente eseguiti sul Pi rendendolo perfetto per un server Linux economico.
Nota: ti preghiamo di comprendere che Ubuntu Core non è per il calcolo tradizionale e se ti aspetti di avere un Ubuntu tradizionale desktop, è meglio installare Ubuntu Mate per Raspberry Pi. Fornisce un'esperienza Linux tradizionale basata su ARM per Pi 2 e Pi 3.
Ricerca
Messaggi Recenti
Come aggiungere directory al percorso su Linux
Su Linux, $ PATH definisce le directory standard in cui i programmi...
Come sincronizzare Firefox con il browser Web Gnome
Il browser di Gnome (chiamato Web) è un eccellente browser open sou...
Conqu è un'applicazione multipiattaforma per pianificare, gestire e sincronizzare le attività
Ogni giorno che passa, il ritmo della vita è aumentato in tutto il ...