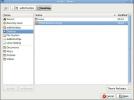Come eseguire Microsoft Word su Linux
Devi far funzionare Microsoft Word sul tuo laptop o desktop Linux per l'uso al lavoro o a scuola? Non sei sicuro su come configurarlo? Segui mentre dimostriamo come eseguire Microsoft Word su Linux!
Metodo 1 - Unofficial-webapp-office

Per coloro che desiderano iniziare a utilizzare Microsoft Word su Linux, il modo migliore per farlo è con il pacchetto "unofficial-webapp-office". È un semplice web-wrapper che fornisce le versioni online di Microsoft Office agli utenti Linux.
Attualmente Word è su Linux con l'aiuto di pacchetti Snap, che è supportato da circa il 75% dei sistemi operativi Linux. Di conseguenza, far funzionare il famoso wordprocessor di Microsoft è semplicissimo.
Per avviare l'installazione di Word sul tuo PC Linux, aprire una finestra del terminale sul desktop premendo Ctrl + Alt + T o Ctrl + Maiusc + T sulla tastiera. Quindi, seguire le istruzioni Snap o Flatpak descritte di seguito.
Istruzioni per l'installazione a scatto
L'installazione del pacchetto Snap per Word inizia abilitando il runtime Snapd. Per abilitare questo runtime, utilizzare lo strumento di gestione dei pacchetti del PC Linux e installare il pacchetto "snapd" dai repository software e abilitare
snapd.socket con il sistema init systemd. In alternativa, segui la nostra guida approfondita su come configurare Snapd sul tuo PC Linux.
Quando il runtime Snapd è abilitato sul tuo PC Linux, i pacchetti Snap sono pronti per l'uso. Da qui, sarai in grado di installare Word con il seguente installazione a scatto comando sotto.
sudo snap installa unofficial-webapp-office
Con l'applicazione "Unofficial-webapp-office" installata sul tuo PC Linux tramite il pacchetto Snap, passa alla sezione successiva per imparare a usare Word su Linux.
Usando Word
Seguire le istruzioni dettagliate di seguito per ottenere l'accesso a Microsoft Word.
Passo 1: Aprire il menu dell'app sul desktop Linux premendo Vincere sulla tastiera. In alternativa, fai clic con il mouse sul pulsante del menu di avvio sul pannello.
Passo 2: Nel menu dell'app, digitare "Word" nella casella di ricerca per eseguire una ricerca per il collegamento di Microsoft Word. Oppure, trova la sezione "Office" e fai clic sull'icona "Word".
Passaggio 3: Quando Word viene avviato sul desktop Linux, non verrà visualizzata l'interfaccia utente del wordprocessor. Invece, vedrai una pagina "Accedi" di Microsoft.
Usa l'interfaccia utente e accedi al tuo account Microsoft. Se non si dispone di un account MS, fare clic sul pulsante "Crea uno".
Step 4: Dopo aver effettuato l'accesso all'app, vedrai l'interfaccia utente di Microsoft Word. Da qui, fai clic sul pulsante "Nuovo documento vuoto" per iniziare a scrivere.
Metodo 2 - Nativefier

Mentre il metodo Snap per Microsoft Word è semplice, non tutti possono eseguire pacchetti Snap. Per fortuna, è possibile creare la propria app Microsoft Word per Linux con lo strumento Nativefier.
Per avviare l'installazione, aprire una finestra del terminale e far funzionare l'ultimo NodeJS sul tuo computer Linux.
Ubuntu
sudo apt installa npm
Debian
su - apt-get install curl. ricciolo -sL https://deb.nodesource.com/setup_11.x | bash - apt-get install -y nodejs
Arch Linux
sudo pacman -S npm
Fedora
sudo dnf installa npm
OpenSUSE
sudo zypper installa npm.
Con Nativefier installato, segui le istruzioni dettagliate per far funzionare Microsoft Word sul tuo PC Linux.
Passo 1: Usando il npm comando, imposta l'ultimo Nativefier. È necessario per creare Microsoft Word su Linux.
sudo npm -g installa nativefier
Passo 2: Usa il wget strumento per scaricare l'icona di Microsoft Word.
wget https://i.imgur.com/6DO8H9X.png -O icon.png
Passaggio 3: Corri il nativefier comando per creare l'app di Microsoft Word.
nativefier -p linux -a x64 -i icon.png --disable-context-menu --dable-dev-tools - single-instance --internal-urls ". *" https://www.office.com/launch/word
Step 4: Rinomina la cartella di output da "Signintoyouraccount" a "microsoft-word".
mv ~ / Signintoyouraccount-linux-x64 / ~ / microsoft-word /
Passaggio 5: Rinomina il binario MS Word generato da "Signintoyouraccount" a "word".
cd ~ / microsoft-word mv Signinto la tua parola account
Passaggio 6: Inserire i file in /opt directory e aggiorna le autorizzazioni della cartella.
sudo mv ~ / microsoft-word / / opt / sudo chmod 777 -R / opt / microsoft-word /
Passaggio 7: Copia il file icon.png in / opt / microsoft-word /.
cp ~ / icon.png / opt / microsoft-word /
Passaggio 8: Creare microsoft-word.desktop con il toccare comando.
toccare ~ / microsoft-word.desktop
Passaggio 9: Da qui, è necessario aprire il microsoft-word.desktop file nell'editor di testo Nano. Utilizzando il comando seguente, apri il file per la modifica.
nano -w ~ / microsoft-word.desktop
Passaggio 10: Incolla il seguente codice di seguito nell'editor di testo Nano. Questo codice imposterà una nuovissima icona di Microsoft Word che puoi utilizzare per avviare l'app dal /opt/microsoft-word/ cartella sul tuo PC Linux.
[Voce desktop]
Comment [en_US] = Accedi a Microsoft Word su Linux.
Exec = / opt / microsoft-word / parola
GenericName = Microsoft Word
Nome = Microsoft Word
Icona = / opt / microsoft-word / icon.png
Categorie = Ufficio
Type = Application
Passaggio 11: Aggiorna i permessi dei file di microsoft-word.desktop, in modo che sia eseguibile. La modifica delle autorizzazioni per questo file è fondamentale o non verrà visualizzata nel menu dell'app.
sudo chmod + x ~ / microsoft-word.desktop.
Passaggio 12: Inserire il file di scelta rapida in /usr/share/applications/ usando il mv comando.
sudo mv microsoft-word.desktop / usr / share / applicazioni /
Dopo aver inserito il file di collegamento di Microsoft Word in /usr/share/applications/ directory, sarai in grado di avviare Microsoft Word dalla sezione "Office" del menu dell'app sul desktop Linux.
Ricerca
Messaggi Recenti
Come installare e modificare temi in Ubuntu Linux
Se sei annoiato dall'aspetto attuale del tuo sistema operativo, puo...
Come modificare il nome host del computer Linux
I sistemi operativi simili a Unix come Linux, BSD e altri, usano i ...
Come svuotare automaticamente il cestino su Linux
La funzione cestino su molte distribuzioni Linux è molto simile all...