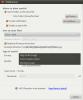Come usare Dash to Panel per rendere Gnome Shell simile a Windows
Non c'è dubbio che Gnome Shell ha un'interfaccia elegante e moderna. Detto questo, l'aspetto predefinito del desktop non è qualcosa che piace a tutti. Alcune persone preferiscono un'interfaccia simile a Windows. È qui che arriva l'estensione Dash to Panel Gnome. Permette agli utenti di rimanere con le parti migliori di Gnome Shell (la panoramica delle attività, la funzione di ricerca e il design moderno) avrà un'interfaccia familiare, simile a Windows.
In questa guida, esamineremo come impostare Dash to Panel per fornire a Gnome Shell un'interfaccia migliore. Tuttavia, prima di iniziare, il desktop di Gnome Shell deve essere in grado di installare le estensioni di Gnome. Se non riesci a installare estensioni, segui la nostra guida per scoprire come impostare le estensioni di Gnome sul tuo sistema.
Installa Dash to Panel
Dopo aver abilitato le estensioni di Gnome sul tuo sistema, è tempo di installare l'estensione Dash to Panel. Esistono due modi per farlo: l'app Gnome Software e il sito Web. Guarda le istruzioni seguenti per installare l'estensione con il tuo metodo preferito.
Software Gnome
Per installare l'estensione Dash to Panel sul desktop Gnome tramite l'applicazione Gnome Software, iniziare premendo Vincere per visualizzare la casella di ricerca all'interno dell'area "Attività". Individua la casella di ricerca e digita "Dash to Panel" e vedrai l'icona di un pezzo di puzzle nero con "Dash to Panel" come etichetta.
Fai clic sul risultato della ricerca "Dash to Panel" e avvierai immediatamente la pagina del software Gnome dell'estensione. Da qui, fai clic sul pulsante "Installa".
Dopo aver fatto clic sul pulsante "Installa" nel software Gnome per Dash to Panel, una finestra nera verrà visualizzata al centro dello schermo, chiedendo se desideri installare l'estensione. Consentire l'installazione, facendo clic sul pulsante "Installa".
Dopo aver fatto clic sul pulsante "Installa", Dash to Panel verrà avviato con le impostazioni predefinite su Gnome Desktop. Passa alla sezione di configurazione di questa guida per informazioni su come impostare il pannello in base alle tue esigenze.
Sito Web di estensioni
Coloro che preferiscono installare estensioni dal sito Web possono configurare Dash to Panel nel modo seguente. Innanzitutto, fai clic su questo link qui per passare alla pagina ufficiale per l'estensione.
Una volta sulla pagina, conferma di avere configurato l'estensione Gnome Shell in Firefox o Chrome e di aver impostato anche il pacchetto di runtime "Gnome-chrome". Quindi, individua il pulsante "off" e impostalo su "on", accanto a Dash to Panel.
Quando fai scorrere l'estensione su "Attiva", vedrai apparire una finestra nera al centro dello schermo che ti chiede se desideri installare Dash to Panel. Fai clic su "Installa" per confermare e l'estensione Dash to Panel verrà scaricata sul tuo PC Gnome e avviata con le impostazioni predefinite.
Con l'estensione impostata sul tuo PC Linux tramite il sito Web di Gnome Extensions, passa a parte della configurazione di questo tutorial, poiché illustrerà come personalizzare questo pannello in base alle proprie esigenze ha bisogno di meglio.
Configurazione di Dash to Panel
L'installazione di Dash to Panel è sufficiente per la maggior parte delle persone per ottenere un'esperienza simile a Windows in Gnome Shell. Detto questo, l'estensione ha molte impostazioni di personalizzazione, quindi ti mostreremo alcune modifiche e modifiche di base che puoi apportare per cambiare e migliorare il pannello.

Per modificare Dash to Panel, devi prima installare Gnome Tweaks. Se non hai questa app impostata sul tuo PC Linux, apri una finestra del terminale premendo Ctrl + Alt +T o Ctrl + Maiusc + T sulla tastiera. Quindi, segui le istruzioni di installazione della riga di comando riportate di seguito per farlo funzionare sul tuo PC.
Ubuntu
sudo apt installa gnome-tweak-tool
Debian
sudo apt-get install gnome-tweak-tool
Arch Linux
sudo pacman -S gnome-tweak-tool
Fedora
sudo dnf installa gnome-tweak-tool
OpenSUSE
sudo zypper installa gnome-tweak-tool
Altri Linux
Hai bisogno di ottenere Gnome Tweaks per il tuo PC Linux ma non riesci a trovarlo? Dai un'occhiata a Pkgs.org; elencano i pacchetti di Gnome Tweaks per quasi tutti i sistemi operativi Linux!
Dopo aver installato l'applicazione Gnome Tweaks sul tuo sistema Linux, premi Vincere, cerca "Tweaks" e apri l'app. Quindi, individua “Estensioni” e selezionalo per accedere alle impostazioni delle estensioni di Gnome.
Nella pagina "Estensioni" di Gnome Tweaks, scorrere l'elenco per trovare "Dash to Panel" e fare clic sull'icona a forma di ingranaggio accanto ad esso per accedere alle sue impostazioni.
Selezionando l'icona a forma di ingranaggio per Dash to Panel, verrà visualizzata una finestra pop-up con varie impostazioni. Queste impostazioni sono "Posizione", "Stile", "Comportamento", "Sintonia fine" e "Informazioni".
Posizione del pannello

Vuoi cambiare lo stato del tuo pannello dalla parte inferiore dello schermo verso l'alto? Individua la "Posizione dello schermo del pannello" e modificala in "Superiore" in "Posizione".
Cambia la posizione dell'orologio

Non sei contento di dove sia l'orologio di default? Seleziona "Posizione" e trova "Posizione dell'orologio". In questo menu, sarai in grado di personalizzare esattamente come appare l'orologio sul pannello.
Dimensioni dell'icona

La dimensione delle icone sul pannello è un po 'grande per impostazione predefinita. Se desideri modificare le dimensioni per ridurle, individua "Stile" nelle impostazioni e selezionalo. Da lì, trascina il cursore "Dimensione pannello" verso il basso per ottenere icone più piccole. Sarai anche in grado di modificare i margini delle icone e il riempimento delle icone facendo un pasticcio con "Margine icona app" e "Riempimento icona app".
Preferiti

Per impostazione predefinita, Dash to Panel mostrerà tutti i preferiti dell'applicazione nel Pannello. Mostrare i preferiti sul pannello è una bella funzionalità, ma se non ti piace, l'impostazione è facilmente disabilitata andando su "Comportamento" e disattivando il dispositivo di scorrimento accanto a "Mostra applicazioni in esecuzione".
Altre modifiche

Ci sono molte altre modifiche che Dash to Panel offre agli utenti di Gnome, come disabilitare le animazioni (che si trovano in "Ottimizza"), disabilitare il raggruppamento di applicazioni (che si trova in "Comportamento") e molto altro. Assicurati di esaminare tutte le diverse impostazioni di personalizzazione che Dash to Panel ha da offrire per ottenere la migliore esperienza simile a Windows su Gnome Shell per Linux!
Ricerca
Messaggi Recenti
Come eseguire Foobar2000 su Linux
Foobar2000 è uno dei app per lettore musicale più popolari per Micr...
I 5 migliori gestori di finestre per Linux
Un gestore di finestre è un software che controlla la disposizione ...
Converti file audio da molti formati in Ubuntu Linux con Sound Converter
Convertitore audio è un'applicazione desktop alimentata da GNOME pe...