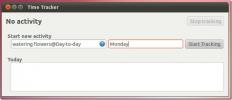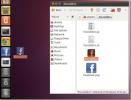Come configurare una macchina virtuale X86 per Android su Linux
A volte un Emulatore Android non è sufficiente se si desidera utilizzare app Android su un PC Linux. A volte, hai bisogno della cosa vera. Il modo migliore per ottenere un vero Android su un PC Linux è con una macchina virtuale X86 per Android. In questa guida, analizzeremo come configurarne uno.
Installa VirtualBox su Linux
Per virtualizzare il sistema operativo Android su un sistema operativo Linux, è necessario installare il software di virtualizzazione VirtualBox. Per fortuna, VirtualBox supporta quasi tutti i sistemi operativi Linux senza problemi e, di conseguenza, è semplice da configurare.
Per avviare l'installazione di VirtualBox sul tuo PC Linux, aprire una finestra del terminale premendo Ctrl + Alt + T o Ctrl + Maiusc + T sulla tastiera. Da lì, segui le istruzioni di installazione che corrispondono al sistema operativo Linux attualmente in uso.
Ubuntu
Su Ubuntu, installa l'app VirtualBox con il seguente adatto comando.
sudo apt installa virtualbox
Debian
Su Debian, è necessario abilitare manualmente un repository VirtualBox. Per abilitarlo, inserisci i comandi seguenti.
wget https://www.virtualbox.org/download/oracle_vbox_2016.asc. sudo apt-key aggiungi oracle_vbox_2016.asc. rm oracle_vbox_2016.asc
sudo apt-add-repository 'deb http://download.virtualbox.org/virtualbox/debian contributo bionico
Infine, installa VirtualBox su Debian.
sudo apt-get install virtualbox
Arch Linux
Per installare VirtualBox in Arch Linux, utilizzare quanto segue Pacman comando.
sudo pacman -S VirtualBox
Fedora
Se vuoi usare VirtualBox su Fedora Linux, prima vai su questa guida per imparare come abilitare RPMFusion (sia non libero che gratuito) sul sistema. Quindi, quando hai impostato RPMFusion, usa il Dnf comando per configurare VirtualBox.
sudo dnf installa VirtualBox
OpenSUSE
Su OpenSUSE Linux, installa VirtualBox con il zypper comando.
sudo zypper installa virtualbox
Linux generico
Oracle rende disponibile una versione binaria ".run" di VirtualBox da installare su ogni sistema operativo Linux. Se il tuo sistema operativo non porta VBox e devi installarlo, vai sul sito Qui per scaricarlo e installarlo.
Scarica Android X86
Ora che Oracle VM VirtualBox è installato sul tuo PC Linux, è tempo di scaricare la versione Android X86 in modo che possiamo usarla per configurare la macchina virtuale.
Per scaricare una copia di Android X86, segui le istruzioni dettagliate descritte di seguito.
Passo 1: Vai al Pagina web Android X86 dove si trovano le ultime immagini del sistema operativo.
Passo 2: Sulla pagina Web Android X86, individuare il pulsante blu "Download" e fare clic su di esso con il mouse per passare alla pagina "Download".
Passaggio 3: Nella pagina "Download" per Android X86, ti verrà chiesto di scegliere un mirror di download. Scegli il mirror "OSDN" con il mouse.
Step 4: Nella pagina mirror OSDN, individua la versione di Android X86 che desideri utilizzare. Deve essere un file ISO!
In questa guida, utilizzeremo Android X86 8.1 versione 3, poiché è molto più stabile di 9.0. Scarica 8.1 Qui.
Configurazione di Android X86 in VirtualBox
Configurare la macchina virtuale X86 per Android in VirtualBox può essere fonte di confusione se non si ha familiarità con la virtualizzazione. Per renderlo meno confuso, suddivideremo la configurazione in una procedura dettagliata. Segui sotto per far funzionare la tua VM.
Passo 1: Avvia VirtualBox sul tuo PC Linux. Quindi, trova il pulsante "Nuovo" e fai clic con il mouse per creare una nuova macchina virtuale.

Passo 2: Trova "Nome" e scrivi "Android X86" nella casella.
Passaggio 3: Individua "Tipo" e modificalo da "Microsoft Windows" a "Linux".
Step 4: Individua "Versione" e modificala da "Oracle (64-bit)" a "Altro Linux (64-bit)".

Passaggio 5: Trova il pulsante "Avanti" e fai clic con il mouse per passare alla pagina successiva.
Passaggio 6: Impostare "memoria" su "2048 MB". Oppure vai più in alto se ti senti coraggioso.

Passaggio 7: In "Disco rigido", seleziona la casella "Crea un disco rigido virtuale ora". Quindi, fai clic sul pulsante "Crea".
Passaggio 8: In "Tipo di file del disco rigido", selezionare la casella "VDI (Immagine disco VirtualBox)" con il mouse. Quindi, fai clic su "Avanti".

Passaggio 9: Per "Archiviazione su disco rigido fisico", selezionare l'opzione "Allocazione dinamica". Fai clic su "Avanti" per continuare.
Passaggio 10: In "Posizione e dimensione del file", lasciare la dimensione dell'unità a 8 GB. In alternativa, impostalo su 32 GB se hai bisogno di più spazio. Quindi, fai clic su "Crea" per creare la nuova unità.
Passaggio 11: Trova "Android X86" sulla barra laterale in VirtualBox e selezionalo con il mouse. Quindi, fai clic con il pulsante destro del mouse sulla VM e seleziona "Impostazioni".
Passaggio 12: All'interno di "Impostazioni", trova "Schermo" e fai clic su di esso per accedere alle impostazioni "Schermo". Quindi, trova "Abilita accelerazione 3d" e seleziona la casella accanto. Fai clic su "OK" per applicare le impostazioni.
Step 13: Dopo aver chiuso le impostazioni della VM, trova Android X86 nella barra laterale. Quindi, fai clic sul pulsante "Start" per avviare la VM.

Step 14: Nella finestra "Seleziona disco di avvio", trova l'icona della cartella con l'icona verde e fai clic con il mouse. Quindi, vai su "Download" e seleziona il file ISO di Android X86 per caricarlo nella VM. Quindi, fai clic su "Start" per avviare la macchina virtuale.

Usando la tua VM

Quando Android X86 si avvia in VirtualBox, trova il pulsante "usa senza installazione" e premi accedere per accedere immediatamente ad Android.

Oppure, se si preferisce avere un'installazione permanente, selezionare l'opzione "Installazione" per iniziare l'installazione di Android.
Ricerca
Messaggi Recenti
L'indicatore di criceto è un'applet per il monitoraggio del tempo di Ubuntu Linux
Indicatore di criceto è lo strumento di monitoraggio del tempo che ...
Ricevi notifiche di Facebook in Ubuntu Unity Launcher con Faccialibro
Nel passato abbiamo mostrato come creare un elenco rapido di Google...
Come abilitare Zswap su Linux per prestazioni migliori
SWAP (aka memoria virtuale) è molto utile su sistemi Linux che hann...