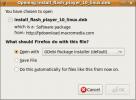Come personalizzare l'interfaccia Gimp su Linux
L'editor di grafica Gimp, sebbene non perfetto, è una delle migliori applicazioni open source disponibili per gli utenti Linux. Tuttavia, il layout predefinito dell'app è piuttosto terribile. Le barre degli strumenti sono divise in tre parti e difficili da usare; il tema che utilizza per impostazione predefinita non corrisponde a quello del tuo sistema e così via.
Per fortuna, Gimp ha un numero significativo di funzionalità di personalizzazione che entusiasmeranno sicuramente gli utenti Linux. Quindi, in questa guida, esamineremo come personalizzare l'interfaccia di Gimp su Linux. Ti mostreremo come modificare tutto dalla barra degli strumenti, le icone che utilizza, i temi e molto altro!
Nascondi dock
In Gimp, i "dock" sono gli elementi a sinistra e a destra dell'area di lavoro. Nel dock di sinistra, vedrai la tua casella degli strumenti, piena di vari strumenti grafici che puoi utilizzare per manipolare l'immagine su cui stai attualmente lavorando. Nel dock destro vedrai l'interfaccia utente del livello, le opzioni del pennello, le opzioni di tracciamento dell'immagine, le trame e molto altro.
Questi dock sono molto utili quando si lavora con Gimp. Tuttavia, potresti scoprire che si intromettono di tanto in tanto e occupano molto spazio. Se stai lavorando su un'immagine in Gimp e vuoi sbarazzarti dei dock, ecco cosa fare.
Fai clic su "Windows" nell'interfaccia utente di Gimp per visualizzare il menu "Windows". Quindi, nel menu, trova "Nascondi dock". e seleziona la casella accanto per nascondere all'istante sia Gimp sinistro che destro.

Devi scoprire le banchine? Torna a "Windows" e deseleziona il pulsante "Nascondi dock" o premi linguetta.
Modalità a finestra singola
Per molto tempo, Gimp ha avuto un'interfaccia utente strana con cui era difficile lavorare. Il dock sinistro e destro e lo spazio di lavoro dell'immagine sono galleggiati in modo indipendente. In questi giorni, nelle nuove versioni, questo problema viene risolto con la modalità "Finestra singola", che offre agli utenti un'esperienza simile ad Adobe Photoshop.

Se sei ancora bloccato in modalità multifinestra in Gimp, puoi passare alla modalità singola finestra facendo clic sul menu "Windows", quindi selezionando la casella accanto a "Modalità singola finestra".

Devi uscire dalla modalità a finestra singola in Gimp? Torna a "Windows" e deseleziona la casella accanto a "Modalità finestra singola".
Posizione della scheda
La posizione della scheda predefinita nell'applicazione Gimp è in alto. Per la maggior parte degli utenti, funziona perfettamente. Tuttavia, se non sei un fan del posizionamento, per qualsiasi motivo, l'app ti consente di personalizzarlo e cambiarlo dove preferisci.
Per modificare la posizione delle schede in Gimp, procedi come segue. Innanzitutto, apri il menu "Windows". Quindi, all'interno del menu "Windows", cerca un sottomenu denominato "Posizione scheda".

Nel menu "Posizione scheda", vedrai diverse opzioni per la visualizzazione delle schede dell'app Gimp (in alto, in basso, a sinistra, a destra). Seleziona una delle opzioni nell'elenco per cambiare istantaneamente la posizione della scheda.
Elementi della casella degli strumenti
Gli elementi della casella degli strumenti dell'applicazione Gimp possono essere personalizzati per avere più (o meno) strumenti disponibili per l'uso. Per personalizzare la casella degli strumenti Gimp, procedi come segue.
Innanzitutto, fai clic sul pulsante "Modifica" nella parte superiore di Gimp e accedi al menu Modifica. Quindi, cerca il pulsante "Preferenze" e fai clic per aprire l'area delle preferenze di Gimp.
All'interno della finestra delle preferenze di Gimp, trova la sezione "Interfaccia". Quindi, cerca sotto "Toolbox" e fai clic su di esso per accedere alle impostazioni della toolbox di Gimp.
Nelle impostazioni della casella degli strumenti, guarda l'elenco degli strumenti abilitati in Gimp. Fare clic sul pulsante a forma di occhio per abilitare / disabilitare gli strumenti nella casella degli strumenti.

Quando hai finito di aggiungere / rimuovere strumenti nella casella degli strumenti di Gimp, fai clic sul pulsante "OK" per salvare le modifiche.
Stile icona Gimp
Lo stile di icona predefinito di Gimp è francamente un pugno nell'occhio. Fortunatamente, le icone nell'app sono molto personalizzabili ed è possibile modificare le impostazioni predefinite per altre.
Per personalizzare lo stile dell'icona di Gimp, inizia facendo clic su "Modifica" per aprire il menu di modifica. Quindi, guarda il menu e seleziona "Preferenze" per aprire l'area delle preferenze di Gimp.
All'interno dell'area delle preferenze di Gimp, cerca la colonna "Interfaccia". Quindi, fai clic su "Tema dell'icona" per accedere alle impostazioni dell'icona di Gimp.
Nelle impostazioni dell'icona di Gimp, vedrai 4 diversi temi di icone tra cui scegliere. Queste icone sono “Colore”, “Legacy”, “Simbolico” e “Invertito simbolicamente”. Scegli il tema più adatto alle tue esigenze.

Dopo aver impostato il tema dell'icona di Gimp preferito, fai clic su "OK" per salvare le modifiche.
Stile di interfaccia utente Gimp
Se non sei un fan dell'interfaccia utente di Gimp, sarai felice di sapere che puoi personalizzarlo con temi diversi. Per personalizzare lo stile dell'interfaccia utente di Gimp, procedi come segue.
Innanzitutto, fai clic su "Modifica" per aprire il menu Modifica. Quindi, cerca nel menu "Preferenze" e fai clic per accedere all'area delle preferenze di Gimp.
Nell'area delle preferenze di Gimp, trova "Interfaccia" e fai clic per accedere alle impostazioni dell'interfaccia di Gimp. Quindi, sotto "Interfaccia", fai clic sull'opzione "Tema" per accedere all'area del tema.
All'interno dell'area tematica, ti verranno presentati 4 diversi stili Gimp. Questi stili sono "Scuro", "Grigio", "Chiaro" e "Sistema". Seleziona il tema che ti piace di più.

Dopo aver selezionato il tema preferito, fai clic su "OK" per cambiare immediatamente Gimp con il nuovo tema.
Ricerca
Messaggi Recenti
Come ridimensionare le icone del desktop in Ubuntu Linux
Se non ti senti a tuo agio con le icone predefinite in Ubuntu Linux...
Installa e usa Gnump3d Media Server in Ubuntu Linux
Gnump3d è un server multimediale in streaming facile da usare e gra...
Installa Flash Player in Ubuntu usando 3 semplici passaggi
Se non conosci Ubuntu, devi cercare un modo per installare Flash Pl...