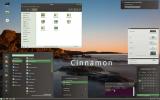Come riparare un desktop XFCE Linux bloccato
Il Ambiente desktop XFCE4 è un motore leggero di un ambiente desktop. È solido e raramente si arresta in modo anomalo, a causa della sua base di codice affidabile e stabile. Detto questo, nulla è perfetto al 100% e possono verificarsi problemi anche sui desktop più robusti. Quindi, ecco come riparare un desktop XFCE Linux bloccato.
Aggiorna il pannello XFCE4
Il più delle volte, i problemi, i problemi e gli arresti anomali su XFCE4 coinvolgono il pannello XFCE4. È comprensibile, poiché a volte al pannello possono essere aggiunti plug-in che ne causano il fallimento.
Purtroppo, non esiste un modo integrato per gli utenti XFCE di fare clic su un pulsante in modo che il pannello si riavvii e non esiste una funzione di ripristino segreta integrata come in Gnome Shell. Invece, gli utenti che desiderano riparare un pannello XFCE4 non reattivo devono forzatamente chiuderlo e riavviarlo.
Il modo migliore per uccidere e rieseguire il pannello XFCE4 è con il terminale. Soprattutto perché l'emulatore di terminale ti fornirà i dettagli di output del programma e sarai in grado di risolvere i problemi che causano il blocco e il fallimento del pannello. Quindi, premi
Ctrl + Alt + T o Ctrl + Maiusc + T sulla tastiera e aprire una finestra del terminale. Quando la finestra del terminale è pronta per l'uso, eseguire il pidof comando per determinare il codice ID del processo per il pannello.pidof xfce4-panel
Leggi il numero di output e inseriscilo nel uccidere comando sotto.

uccidi il numero da pidof
In alternativa, se il comando principale non uccide il pannello, prova questo comando.
killall xfce4-panel
Con il pannello XFCE4 chiuso, è possibile riavviarlo direttamente dal terminale con:
xfce4-panel &
L'esecuzione di questo comando dal terminale aggiungerà un nuovo pannello XFCE4 sullo schermo. Da lì, puoi eseguire rinnegare per inviarlo per l'esecuzione in background come processo, al di fuori del terminale.
rinnegare
Aggiorna il gestore delle finestre XFCE4
Sebbene il pannello XFCE4 sia un grosso fastidio, non è l'unica cosa che potrebbe interrompere la sessione del desktop. Il gestore delle finestre XFCE4 può anche incorrere in alcuni problemi quando si arresta in modo anomalo e può farlo in modo da non poter minimizzare / massimizzare le finestre aperte sul desktop.
Proprio come il pannello, il gestore di finestre può essere gestito tramite il terminale. Quindi, avvia una finestra del terminale premendo Ctrl + Alt + T o Ctrl + Maiusc + T sulla tastiera. Da lì, dovrai eseguire il xfwm4 comando con l'opzione "–replace", in modo che possa sostituirsi con l'istanza corrente del gestore di finestre che è rotta.

xfwm4 --replace
Dopo aver eseguito il comando sopra, vedrai il tuo sfarfallio del desktop per un secondo. Non fatevi prendere dal panico! Questo flash è una buona cosa e significa che il gestore di finestre e tutto ciò che gestisce la sessione del desktop è rinfrescante. Da qui, tutti i problemi di cambio finestra dovrebbero essere spariti!
Il gestore di finestre non si aggiorna quando si esegue il comando di sostituzione? Prova a rieseguirlo alcune volte. Oppure, se tutto il resto fallisce, eseguire un comando kill e l'ambiente desktop XFCE4 dovrebbe riavviare automaticamente Window Manager da solo.
killall xfwm4
o
pidof xfwm4. uccidi il numero da pidof
Crea uno script di ripristino
L'uso di alcuni comandi nel terminale Linux per riavviare il pannello XFCE4 o il gestore delle finestre XFCE4 funziona in un pizzico, ma se vuoi fare tutto in una volta, il modo migliore è scrivere uno script.
Il primo passo nella creazione di uno script di ripristino per il desktop XFCE4 è quello di creare il file in cui verrà archiviato il codice. Per creare un nuovo file, utilizzare il toccare comando sotto.
toccare xfce4-restart
Dopo aver eseguito il comando touch sopra, un file con il nome "xfce4-restart" apparirà nella tua home directory (~). Da qui, apri il file di script con l'editor di testo Nano.
nano -w xfce4-restart
Nella parte superiore del file di riavvio, scrivi nella prima riga di codice. Questo codice è noto come "shebang" e aiuterà il tuo sistema operativo Linux a eseguire correttamente lo script.
#! / Bin / bash
Seguendo il codice shebang, aggiungi il comando che ucciderà il pannello XFCE4.
killall xfce4-panel
stampa accedere per creare una nuova riga sotto il comando del pannello, quindi aggiungere un comando per rieseguire il pannello.
xfce4-panel
Seguendo il secondo comando del pannello, è necessario aggiungere il codice per aggiornare il gestore delle finestre. Per aggiornare il gestore delle finestre premere accedere per fare un'altra nuova linea. Quindi, scrivi nel xfwm4 –replace comando.
xfwm4 --replace &
Salvare le modifiche nel file xfce4-restart nell'editor di testo Nano premendo Ctrl + O sulla tastiera. Dopodiché, esci da Nano premendo Ctrl + X. Una volta uscito dall'editor di testo Nano, aggiorna le autorizzazioni del tuo file di riavvio utilizzando il chmod comando.
chmod + x xfce4-restart
Con le autorizzazioni del file aggiornate, spostare il file in "/ usr / bin /" con il mv comando.
sudo mv xfce4-restart / usr / bin /
Ora sarai in grado di riavviare il pannello e il gestore delle finestre sul desktop XFCE4 semplicemente aprendo il programma di avvio rapido con Alt + F2, inserendo il comando seguente e premendo il tasto accedere chiave!
xfce4-restart
Ricerca
Messaggi Recenti
Come configurare QOwnNotes con NextCloud su Linux
Ci sono molti ottima nota prendendo applicazioni su Linux, ma uno c...
Come installare il tema Ambiance Crunchy GTK su Linux
Ambiance Crunchy è una collezione di temi GTK simile a Ubuntu per a...
Come clonare un disco rigido Linux con Gparted
La duplicazione di partizioni del disco rigido può essere noiosa se...