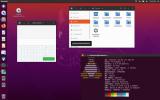Come sincronizzare automaticamente i file tra computer Linux con Syncthing
Parte del vantaggio dell'utilizzo cloud storage è la possibilità di sincronizzare i file, indipendentemente dal computer su cui ti trovi. Il problema è che questa comodità ha un costo. Per trasferire una grande quantità di dati, i piani di solito devono essere acquistati. Inoltre, ci vuole un'eternità per caricare un file su un server remoto, solo per scaricarlo di nuovo su un altro computer sulla tua rete. La buona notizia è che non deve essere scomodo sincronizzare i file tra computer Linux. C'è una soluzione migliore: la sincronizzazione.
Syncthing è uno strumento che sincronizza cose. Con questo strumento, gli utenti possono trasferire tutti i dati che desiderano su Internet e su una rete locale. Non è necessario acquistare costosi piani di archiviazione cloud per spazio aggiuntivo. Lo spazio di archiviazione di Syncthing è la capacità dei tuoi dischi rigidi e la velocità è la velocità della tua rete e della tua connessione Internet.
Soprattutto, è disponibile su Linux. Ecco come farlo funzionare.
Installazione
L'installazione di Syncthing è leggermente diversa rispetto ad altri tipi di programmi. Questo perché è un programma basato sul Web che viene eseguito localmente. La sincronizzazione viene eseguita in background facendo tutti i calcoli importanti, ma tutto ciò che l'utente fa viene configurato in un browser web. Questo significa anche che se desideri installare questo software su un server Linux, funzionerà perfettamente.
Ubuntu e Debian
Inizia aggiungendo la chiave di rilascio PGP. Questo è importante poiché sia Ubuntu che Debian non possono installare software senza una chiave di rilascio. Apri un terminale, ottieni la chiave con questo comando:
ricciolo -s https://syncthing.net/release-key.txt | sudo apt-key add -
Il prossimo passo nel processo di installazione è aggiungere il repository Syncthing a /etc/apt/sources elenco.
echo "deb https://apt.syncthing.net/ syncthing stable "| sudo tee /etc/apt/sources.list.d/syncthing.list
Il nuovo repository per Syncthing è sul sistema. Tuttavia, Syncthing non verrà installato fino a quando le fonti del software non rispecchieranno le nuove modifiche.
sudo apt-get update
Infine, installa il software con:
sudo apt-get install syncthing
Arch Linux
Lo strumento Syncthing server / UI web è disponibile nel repository degli utenti Arch Linux. Scarica e costruirlo per Arch per farlo funzionare.
Altro
Altre distribuzioni Linux, per la maggior parte non hanno pacchetti disponibili. Invece, è disponibile un archivio tarball del programma.
Scarica l'archivio e leggi le istruzioni all'interno su come installarlo.
Avvia il servizio di sincronizzazione inserendo: syncthing
L'interfaccia utente Web si aprirà automaticamente nel browser predefinito sul tuo PC Linux.
Altre piattaforme
Sebbene questo articolo riguardi Linux, i file verranno sincronizzati anche in Sincronizzazione con altre piattaforme. Mac, Windows e persino Android funzionano. L'unico requisito per la condivisione dei file è che ogni dispositivo deve trovarsi sulla stessa rete. Per ottenere l'app per queste piattaforme, visitare questo link Qui.
Utilizzando Syncthing
Accedi alle impostazioni di sincronizzazione visitando http://localhost: 8080. All'interno dell'interfaccia Web, l'utente ha opzioni per creare una nuova cartella condivisa e aggiungere un dispositivo remoto. Per creare una nuova cartella da condividere, fai clic sul pulsante "Aggiungi cartella". Questo farà apparire una finestra con le informazioni da compilare. In particolare: etichetta cartella, ID cartella e percorso cartella.

Inizia con l'etichetta della cartella. Aggiungi un nome alla tua condivisione, in modo da sapere di cosa si tratta. Passa sopra l'ID della cartella, poiché il sistema genera automaticamente uno di questi.
Infine, aggiungi il percorso della cartella alla nuova condivisione. Ad esempio: se condividi dalla cartella La mia musica, il percorso sarà / home / nome utente / Musica /. Qualsiasi cartella funzionerà, anche una nuova.
Aggiungi dispositivo remoto
Una cartella non verrà condivisa senza prima aggiungere altri dispositivi al server di sincronizzazione. Per fare ciò, vai su un altro PC che esegue Syncthing e trova “ID dispositivo”. Questo è l'identificatore univoco che consentirà a Syncthing di trovare rapidamente e facilmente il dispositivo e di aggiungerlo alla rete. Una volta ottenuto l'ID, fai clic su "Aggiungi dispositivo remoto". Questo fa apparire un menu popup.

Trova "ID dispositivo" e inserisci l'ID del dispositivo con cui desideri condividere. Per trovare l'ID del dispositivo facendo clic sul menu Azioni, quindi "mostra ID".
Condividere una cartella
Dopo aver aggiunto correttamente un dispositivo, lo vedrai apparire sul lato con "Non utilizzato" accanto ad esso. È etichettato "inutilizzato" perché anche se il tuo servizio Syncthing è in grado di vedere il dispositivo e interagiscono tra loro, nessun elemento è stato condiviso con esso. Ecco come aggiungere una cartella ad essa.

Vai alla cartella condivisa creata in precedenza e fai clic sul pulsante "Modifica". Cerca l'opzione "Condividi con i dispositivi". Noterai che il dispositivo che hai aggiunto di recente si trova in questo menu. Fare clic sulla casella di controllo e presto la cartella condivisa, insieme a tutti i suoi file, verrà sincronizzata con questo dispositivo.
Conclusione
Coloro che cercano un modo semplice e veloce per mantenere i file in file di sincronizzazione tra computer Linux o computer che eseguono altri sistemi operativi dovrebbero prendere nota di Syncthing. Sebbene il programma non sia esattamente il primo nel suo genere, il modo in cui affronta il problema della sincronizzazione dei file in un modo così facile da usare più che distinguerlo da altre soluzioni simili. Se stai cercando una soluzione rapida e semplice per la sincronizzazione dei file, non cercare oltre.
Ricerca
Messaggi Recenti
Come eseguire il backup delle impostazioni di Telegram su Linux
Stai cercando di eseguire il backup delle informazioni e delle impo...
Come utilizzare i controller Xbox One tramite Bluetooth su Linux
A differenza di altri controller Bluetooth, il Il controller Xbox O...
Come utilizzare il classico Unity Desktop in Ubuntu 20.04
Anche se Canonical ha abbandonato il Ubuntu Unity desktop nel 18.04...