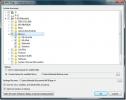Come usare la piastrellatura di Windows in Gnome Shell
Le finestre di piastrellatura non sono una novità su Linux. In effetti, è uno dei modi più popolari per visualizzare finestre sulla piattaforma. La ragione per cui le persone (specialmente gli sviluppatori) adorano la configurazione della piastrellatura è perché consente loro di avere sullo schermo molte cose diverse contemporaneamente. Sfortunatamente, coloro che in passato cercavano di apprezzare i gestori delle finestre di piastrellatura hanno dovuto fare i conti con ambienti desktop ingombranti e obsoleti basati su scorciatoie da tastiera come i3. Di conseguenza, quelli che usano ambienti desktop moderni hanno dovuto perdere - fino ad ora, grazie a un'estensione Gnome che può abilitare la piastrellatura delle finestre nella shell Gnome.
Questa estensione è nota come gTilee consente agli utenti di portare l'amatissima funzionalità di piastrellatura presente su molti gestori di finestre leggeri nel moderno ambiente desktop di Gnome Shell. Ecco come configurarlo.
Installazione di gTile
Poiché lo strumento gTile è un'estensione di Gnome Shell, gli utenti dovrebbero installarlo dall'archivio delle estensioni di Gnome. Clic
Qui per accedere alla pagina dell'estensione gTile. Da lì, trova il dispositivo di scorrimento e seleziona "on" per visualizzare il prompt di installazione dell'estensione. Quando viene visualizzato il messaggio, premere "installa". gTile dovrebbe essere installato immediatamente.Tieni presente che l'installazione semplice funzionerà solo se hai il plug-in di integrazione "Gnome Chrome" abilitato per il tuo browser. Per far funzionare il plugin, segui la nostra guida qui.
Non vuoi installare il plugin? Prendi in considerazione l'installazione dell'estensione tramite download.
Per installare l'estensione senza il plug-in del browser, apri "Gnome Tweak Tool" e fai clic su "Estensioni". Aprire la pagina delle estensioni gTile sul sito Web e fare clic sul menu a discesa accanto a "Versione shell". Seleziona la versione di Gnome Shell che usi per avviare il download.
Al termine del download, torna allo strumento Tweak di Gnome e fai clic su "Apri". Facendo clic sul pulsante "Apri" si aprirà una finestra di dialogo del browser di file. Questa finestra chiede all'utente di cercare un'estensione da installare.
Trova gTile in "Download" e selezionalo. Da lì, dovrebbe installarsi nel sistema. Attiva l'estensione scorrendo verso il basso e facendo clic su "on" nello strumento Tweak accanto a "gTile".
Usando gTile
Ora che l'estensione gTile è stata installata, puoi usarla per ottenere finestre di affiancamento in Gnome Shell. Per avviare le finestre di affiancamento, seleziona l'icona dello strumento grafico icona nel pannello Gnome. Questa icona consente all'utente di dire a gTile come ridimensionare le finestre su una griglia.
Esistono tre diverse dimensioni di griglie per ridimensionare le finestre su cui gli utenti possono scegliere. Queste griglie sono 8 × 6, 6 × 4 e 4 × 4. Per passare da una griglia all'altra, fai clic sull'icona gTile, cerca una delle tre opzioni della griglia e selezionala. Lo strumento di ridimensionamento inizierà automaticamente a utilizzare la nuova dimensione.
Nota: gTile funziona al meglio con più finestre aperte contemporaneamente.
Piastrellatura manuale
Una delle funzionalità più potenti di gTile è la sua capacità di consentire all'utente di affiancare manualmente. Raggiunge questo risultato usando il gestore delle finestre di Gnome, piuttosto che strani hack e trucchi. Per ridimensionare manualmente un programma, passare ad esso. Da lì, usa la griglia per disegnare la tessera.
L'estensione gTile guarda il disegno della griglia e ridimensiona il programma di conseguenza. Ripetere questo processo per ogni programma per creare un layout piastrellato personalizzato.
Piastrellatura a schermo diviso 4 × 4

Insieme alla piastrellatura manuale, l'estensione gTile può fare le cose automaticamente. Una delle funzioni automatiche è un riquadro “4 × 4” (ovvero ridimensionamento di 4 finestre in parti uguali del 25% di uno schermo). Gli utenti dovrebbero sapere che 4 × 4 non richiede 4 programmi. Si ingrandisce. Facendo clic su questa opzione con 8 programmi aperti, si trasforma in 8 × 8 e così via.
Per ridimensionare automaticamente i programmi in questa modalità, fare clic sull'icona gTile nel pannello e fare clic sull'icona che mostra 4 finestre di uguale dimensione.
Piastrellatura dello schermo 1 × 2

Un'altra buona modalità di piastrellatura per gTile è la modalità 1 × 2. Con questa modalità, gli utenti possono avere un programma a sinistra che occupa il 50% dello schermo, mentre altri 2 condividono il 25% di destra. Come l'altra modalità automatica, 1 × 3 si ingrandisce (1 × 2 può diventare 1 × 4, ecc.).
Per affiancare i programmi in modalità 1 × 2, fare clic sull'icona gTile sul pannello e selezionare l'icona accanto a 4 × 4. Dovrebbe ridimensionare automaticamente i programmi nel layout 1 × 2.
Disinstallare gTile
Non vuoi più usare gTile? Disinstallalo aprendo Gnome Tweak Tool e facendo clic sul pulsante "estensioni". All'interno delle estensioni, scorri verso il basso e trova "gTile". Cerca il pulsante "rimuovi" e fai clic su di esso. In alternativa, torna al Pagina di estensione gTile e fai clic sul dispositivo di scorrimento per "disattivarlo" per disabilitarlo temporaneamente.
Altre estensioni di piastrellatura
Insieme a gTile, ci sono molte altre grandi estensioni che portano questa funzionalità sul desktop di Gnome. Una delle migliori alternative a gTile è Tilingnome. È una solida alternativa che si concentra principalmente sulle scorciatoie da tastiera, piuttosto che sul mouse. Attualmente, Tilingnome ha il supporto per tutte le versioni di Gnome Shell fino alla versione 3.28.
Per installarlo, vai al negozio di estensioni di Gnome Shell, fai clic sul cursore "on" e installalo. Assicurati di controllare anche il pagina ufficiale di Github per saperne di più sulle scorciatoie da tastiera di Tilingnome.
Ricerca
Messaggi Recenti
Scarica e organizza le foto di Flickr sul desktop
Bulkr è un ottimo browser per foto desktop, downloader e organizzat...
Diag Mp3: risolve il problema dei file audio Mp3
MP3 Diags è lo strumento ideale per risolvere i problemi nella tua ...
Come configurare il browser NetSurf su Linux
NetSurf è un browser Web multipiattaforma. È progettato per essere ...