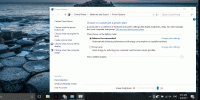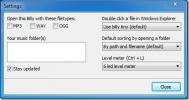Come correggere il ritardo del mouse su Windows 10
Un mouse è una periferica di base che si abbina ai desktop e occasionalmente ai laptop. Non è un hardware costoso a meno che tu non stia acquistando uno particolarmente ricco di funzionalità pensato per i giochi. Il mouse di base che puoi acquistare, marchiato o off-brand, cablato o wireless, funzionerà perfettamente. Se stai riscontrando un ritardo del mouse su Windows 10, è probabilmente un problema abbastanza semplice da risolvere e ci sono alcune cose di base che puoi fare per correggere il ritardo del mouse.
Diagnostica di base
Spegni il sistema e riavvialo. Controlla se il ritardo è ancora presente.
Collega lo stesso mouse a un sistema diverso e verifica se il ritardo persiste. In tal caso, potrebbe essere il momento di acquistare un nuovo mouse. Prova a collegare un mouse diverso al tuo sistema e controlla se il ritardo è ancora presente. In tal caso, il problema riguarda il tuo sistema e non il mouse.

eccezioni
Prima di iniziare a elencare i vari passaggi che risolveranno il ritardo del mouse, dovresti sapere che queste correzioni hanno alcune limitazioni;
- Prova questo solo se il mouse è improvvisamente in ritardo. Se ha funzionato bene prima ed è un nuovo problema, vale la pena provare questi passaggi. Se stai usando un mouse nuovo di zecca, puoi provare anche questi passaggi ma in tal caso dovrai prendere in considerazione la possibilità che il tuo hardware sia difettoso e pronto all'uso.
- Queste correzioni si applicano al ritardo generale riscontrato in tutto il sistema operativo. Se il ritardo è specifico di un'app, ad es. un gioco o Photoshop, oppure è specifico di un sito Web, quindi il problema non riguarda il mouse.
- Queste correzioni non si applicano al ritardo causato dal sistema operativo in quanto vi sono troppe variabili lì per individuare quale potrebbe essere la causa.
Correggi il ritardo del mouse
Prova ognuna delle correzioni di seguito. Alcuni potrebbero non essere applicabili se si dispone di un mouse cablato, mentre altri potrebbero non essere applicabili se si dispone di un mouse wireless. Salta quelli e prova il resto. Abbiamo aggiunto ulteriori istruzioni nel caso in cui il ritardo del mouse rientri nella prima eccezione elencata sopra.
Batterie nuove
Questo vale per un mouse wireless. Funziona a batterie, quindi nel momento in cui inizia a perdere tempo, è necessario sostituire la batteria o caricarla se è caricabile. Se hai un mouse nuovo di zecca ed è stato fornito con le batterie, sostituiscile con uno nuovo. È possibile che le batterie non siano molto buone.
Sulla stessa nota, utilizzare buone batterie che durano più a lungo. Quando si cambia la batteria, è una buona idea assicurarsi che il vano batteria sia pulito. Controllare la placcatura metallica in cui la batteria si collega per ruggine o corrosione. Potrebbe impedire al mouse di ottenere l'energia di cui ha bisogno e causare ritardi. Se le piastre sono corrose, puoi provare a farle sostituire ma potrebbe essere più economico acquistare un nuovo mouse.

Puliscilo
Un mouse deve essere pulito indipendentemente dal fatto che si tratti di un mouse cablato o wireless. Anche se raro, se hai ancora un mouse con una pallina da traccia, eliminalo e puliscilo. Se il mouse non contiene una sfera di tracciamento, è necessario pulire i suoi "piedi". Grasso e sporco tendono ad accumularsi su di esso e rendono il tracciamento meno fluido.

Sulla stessa nota, pulisci la superficie su cui usi il mouse.
Controllare la porta USB e il dongle
Un mouse cablato e un mouse wireless si collegano al sistema tramite porte USB. La prima cosa da fare è verificare se la porta USB funziona. Collega un dispositivo diverso ad esso e se ci sono problemi con il dispositivo è probabilmente perché la porta USB si è allentata. Prova a cambiare la porta a cui hai collegato il mouse e vedi se questo risolve il ritardo. Se ciò non risolve il ritardo, forse è il dongle USB. Sfortunatamente, non c'è molto che puoi fare per il dongle, quindi se questo è il problema, probabilmente avrai bisogno di un nuovo mouse.

Controlla le impostazioni del driver e del mouse
Controlla se stai utilizzando il driver corretto per il tuo mouse. Se c'è stato un aggiornamento recente, ripristinandolo alla versione precedente potrebbe risolvere il problema. Se stai eseguendo i driver generici di Windows 10, prova a installare i driver Synaptics o qualunque driver si adatti al tuo modello di mouse.
Puoi anche provare a cambiare la velocità con cui il cursore del mouse si sposta sullo schermo dall'app Impostazioni. Apri l'app Impostazioni, vai al gruppo di impostazioni Dispositivi e seleziona la scheda del mouse. Seleziona l'opzione di impostazioni aggiuntive del mouse. Vai alla scheda delle opzioni della stampante. Qui è possibile selezionare la velocità del puntatore. Prova ad aumentarlo e vedi se il ritardo scompare.

Modalità sicura
Apri Windows 10 in modalità provvisoria, quindi usa il mouse. Se il ritardo scompare, è probabilmente qualcosa in esecuzione su Windows 10 che interferisce con le prestazioni del mouse. Forse è un processo che lo sta rallentando. Disattiva tutte le app non necessarie che potrebbero essere in esecuzione e controlla le app che hai installato di recente. In Task Manager, controlla se qualche processo sta consumando troppa RAM e chiudilo.
Bluetooth
Se il mouse si connette tramite Bluetooth, assicurarsi che funzioni correttamente. Controlla se anche gli altri tuoi dispositivi Bluetooth funzionano male. Verificare la presenza di aggiornamenti del driver Bluetooth e se si è verificato un aggiornamento recente in coincidenza con il ritardo del mouse, potrebbe essere necessario ripristinare il driver precedente.
Dovresti anche dare un'occhiata al nostro post su risoluzione dei problemi Bluetooth su Windows 10.
Ricerca
Messaggi Recenti
Come modificare il piano di risparmio energia dalla barra delle applicazioni in Windows 10
Windows ha diversi profili di alimentazione che gli utenti possono ...
Lettore musicale mp3 veloce semplice
Con la vasta gamma di lettori multimediali gratuiti disponibili, pe...
Disabilita l'opzione di disinstallazione per le app moderne dell'interfaccia utente di Windows 8
Windows 8 include molte nuove funzionalità e un'interfaccia utente ...