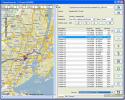Come installare il tema dell'icona ombra su Linux
Shadow è un tema bellissimo icona pesantemente ispirato al design dei materiali di Googlee l'idea di ombre, e promette di essere un tema completo, con un'icona sostitutiva per quasi tutti i programmi Linux attualmente disponibili.
Il tema dell'icona Ombra è disponibile per gli utenti Linux tramite il sito Web Gnome-Look. Sebbene non ti preoccupare, solo perché è su Gnome-Look, non significa che sarai costretto a usare Gnome Shell per usarlo, poiché funziona su quasi tutti gli ambienti desktop Linux.
Nota: non vuoi avere a che fare con Gnome-Look? Il codice sorgente per il tema dell'icona Ombra è su Github. Per prendere questa versione del tema, assicurati di avere l'ultimo pacchetto Git e quindi fai clic sul pulsante "clona o scarica" sulla pagina git di Shadow.
Per scaricare la versione più recente del tema dell'icona Ombra dal sito Web Gnome-Look, fare clic su questo collegamento Qui. Una volta sulla pagina Shadow, cerca il pulsante "file" e selezionalo con il mouse.
Quando si seleziona l'opzione "File", verrà visualizzato un elenco di download di icone Shadow. Se stai utilizzando Gnome Shell, Cinnamon o un altro ambiente desktop basato su GTK, scarica il primo file nell'elenco. Oppure, se usi KDE Plasma 5 o LXQt, fai clic sull'icona di download accanto a "shadow-kde".
Estrai il tema dell'icona Ombra
Con il tema dell'icona Shadow scaricato sul tuo PC Linux, è il momento di estrarre l'archivio TarXZ che viene fornito in modo che sia possibile accedere ai file all'interno. Per fare ciò, apri il file manager sul tuo PC Linux e fai clic sulla cartella "Download".
Una volta nella cartella "Download", individuare il file Shadow TarXZ e fare clic con il tasto destro del mouse. Quindi, cerca nel menu di scelta rapida l'opzione "estrai" e selezionala per decomprimere il file TarXZ.
Riga di comando
Preferisci usare il terminale per estrarre i file? Ecco cosa fare. Innanzitutto, avvia una finestra del terminale con il Ctrl + Alt + T o Ctrl + Maiusc + T combinazione di tasti. Quindi, utilizzare il CD comando per spostare la sessione del terminale dalla cartella principale (~ /) alla directory "Download".
cd ~ / Download
All'interno della directory "Download", esegui il file catrame comando per decomprimere completamente l'archivio Shadow TarXZ.
Shadow per GTK
mkdir shadow; tar xJvf shadow - *. tar.xz -C shadow
Shadow per KDE
mkdir shadow; shadow-kde - *. tar.xz -C shadow
Controlla i file
Con i file dell'icona Shadow estratti, utilizzare il CD comando per spostare la sessione del terminale nella cartella estratta.
cd shadow
Nella cartella Shadow, esegui il LS comando e dai un'occhiata ai file all'interno.
ls
Installa il tema dell'icona Ombra
Il tema dell'icona Ombra deve essere installato manualmente su Linux, a causa del fatto che lo sviluppatore non include uno script di installazione semplice o qualcosa di simile. Per avviare l'installazione, avviare una finestra del terminale. Successivamente, segui le istruzioni seguenti che descrivono i diversi modi per impostare il tema.
Installa a livello di sistema
L'impostazione del tema dell'icona ombra a livello di sistema ti consentirà di offrire a ogni singolo utente sul tuo PC Linux la possibilità di impostarlo come tema dell'icona predefinito. Tuttavia, tieni presente che farlo richiede i privilegi di root.
Ottenere l'accesso root su Linux si ottiene con su comando o, con sudo -s se l'utente root è disabilitato.
su -
O
sudo -s
Ora che hai accesso Root, sposta la sessione del terminale nella cartella "Download" dove è stato estratto il tema dell'icona Ombra.
cd / home / nome utente / download /
Usando il mv comando, posizionare i file dell'icona Ombra in /usr/share/icons cartella.
mv shadow / usr / share / icons /
Installa per un singolo utente
Non vuoi dare a tutti gli utenti sul tuo PC Linux l'accesso al tema dell'icona Shadow? In tal caso, dovrai configurarlo per un singolo utente. Per fare ciò, avvia una finestra terminale. Quindi, spostati nella cartella "Download" con il CD comando.
cd ~ / Download
Creare la cartella "icone" utilizzando il mkdir comando.
mkdir -p ~ / .icons
Con la nuova cartella creata, utilizzare il mv comando per installare il tema dell'icona Ombra per un singolo utente.
mv shadow ~ / .icons /
Attiva Ombra

Se desideri configurare il tema dell'icona ombra su Linux, dovrai aprire l'app "Impostazioni" poiché contiene tutte le impostazioni dell'aspetto per il tuo ambiente desktop.
Quando hai aperto la finestra "Impostazioni" sul tuo PC Linux, sfogliala e cerca l'opzione che dice "Aspetto", "Temi" o "Icone" e fai clic su di essa con il mouse. Da lì, utilizza il menu per applicare Shadow come tema icona predefinito del tuo sistema.
Non riesci a capire come attivare il tema dell'icona Shadow sul tuo PC Linux? Dai un'occhiata all'elenco seguente per l'ambiente desktop attualmente in uso per assistenza sull'applicazione del tema dell'icona Ombra appena installato.
- Gnome Shell
- Compagno
- Budgie
- Cannella
- LXDE
- XFCE4
- LXQt
- Plasma KDE 5
Ricerca
Messaggi Recenti
Come creare snapshot con BtrFS su Linux
Desideri creare istantanee di dati sul tuo PC Linux nel caso in cui...
Modifica e converti rapidamente i percorsi con il convertitore di percorso
Se viaggi molto o semplicemente ti piace tenere d'occhio tutti i pe...
Carica foto su Facebook dal desktop Ubuntu con Starry Hope Uploader
Windows ha molte app desktop interattive basate su cloud sia di Mic...