Come velocizzare il desktop KDE Plasma 5
Plasma KDE 5 è un bellissimo ambiente desktop. Ha molti effetti grafici che lo distinguono e, per questo motivo, molti utenti concordano sul fatto che è uno dei desktop più belli su tutto Linux. Tuttavia, questa bellezza ha un costo considerevole sulle risorse di sistema e, di conseguenza, molti utenti non sono in grado di sfruttare il desktop al suo potenziale.
Se sei frustrato dal modo in cui KDE funziona sul tuo PC Linux, possiamo aiutarti! Segui mentre ti mostriamo come velocizzare il desktop KDE Plasma 5!
Aggiorna KDE Plasma 5
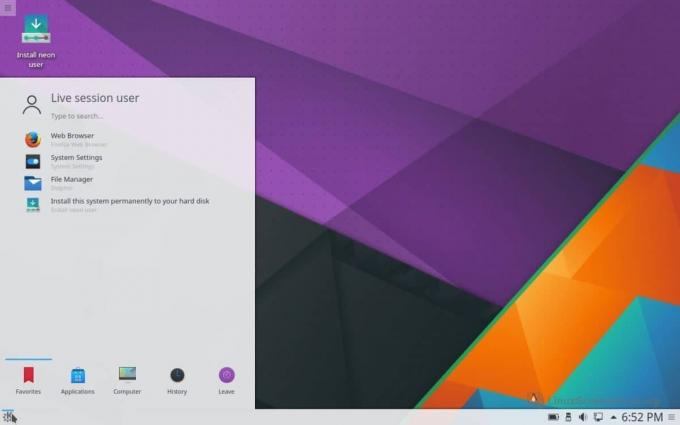
Con ogni versione, KDE Plasma 5 ottiene miglioramenti delle prestazioni. Quindi, se hai riscontrato problemi con l'ambiente desktop KDE che funziona male, la prima cosa da fare è controllare gli aggiornamenti. È molto probabile che il tuo sistema operativo Linux abbia una nuova versione di KDE pronta per te con correzioni, miglioramenti delle prestazioni e altro ancora!
Non sei sicuro di come aggiornare il tuo sistema operativo su KDE Plasma? Ecco come!
Passo 1: Premi il tasto Windows sulla tastiera e digita "Scopri" nella casella di ricerca. Quindi, avvia l'app con l'icona blu del carrello.
Passo 2: Nell'applicazione Scopri, cerca nella parte inferiore sinistra della finestra "Aggiornamenti" e fai clic su di essa per accedere all'area di aggiornamento del sistema per KDE.
Passaggio 3: Aggiorna il desktop KDE Plasma 5 (e il sistema operativo Linux nel suo insieme) individuando il pulsante "Aggiorna tutto".
Stai utilizzando una distribuzione Linux che non riceve regolarmente aggiornamenti? Abbandona la distribuzione Linux basata su KDE che stai attualmente usando per KDE Neon. È un sistema Linux basato su Ubuntu che fornisce nuovi aggiornamenti al desktop KDE Plasma su una base LTS stabile. Riceve sempre le ultime novità, quindi vedrai sempre gli aggiornamenti delle prestazioni dal team di KDE! Per saperne di più su Neon, clicca qui.
Modifica effetti desktop
Uno dei motivi più comuni per cui KDE Plasma 5 rallenta su computer a bassa risorsa sono gli effetti grafici. Prendono un pedaggio significativo sulle risorse di sistema (principalmente la tua GPU). Quindi, un modo rapido per accelerare il desktop KDE Plasma 5 è ridurre drasticamente o disattivare fantastici effetti grafici sul desktop.
Per disabilitare gli effetti grafici in KDE Plasma, premi il tasto Windows sulla tastiera e digita "Effetti". Avvia l'applicazione con l'etichetta "Effetti desktop".

Una volta nell'area degli effetti desktop, sarai in grado di vedere molti degli effetti grafici che utilizza il sistema KDE Plasma 5. Scorri e deseleziona le caselle accanto a tutti gli effetti abilitati e dovresti vedere un leggero aumento di velocità e prestazioni.
Disabilita la composizione
Effetti compositi sono incredibili su KDE. Aggiungono ombra e profondità alle tue applicazioni. Questi effetti aggiungono anche un bellissimo effetto traslucido su finestre aperte (quando le trascini) e altri effetti interessanti.
Va da sé, ma questi effetti compositi svolgono un ruolo importante nel rallentare il plasma di KDE, specialmente sui computer di fascia bassa. Per fortuna, gli sviluppatori di KDE rendono molto facile disabilitare la composizione!
Per disabilitare gli effetti compositi, premi il tasto Windows e cerca "Composito". Dovrebbe apparire un'icona app denominata "Compositor". Cliccaci sopra e verrai portato alle impostazioni composite del desktop Plasma.

Nella finestra di Compositor, deseleziona la casella accanto a "Abilita compositore all'avvio". Quindi, fai clic sul pulsante "Applica", chiudi la finestra e riavvia il PC. Quando accedi di nuovo, gli effetti di composizione verranno disabilitati, accelerando le cose.
Disinstallare Akonadi
KDE ha un sistema di database centrale noto come Akonadi. È un servizio affidabile e aiuta molte applicazioni ad accedere alle informazioni sul desktop Plasma. Mentre non noterai Akonadi in esecuzione in background su KDE se disponi di specifiche decenti per computer, quelli con macchine di fascia bassa potrebbero notare che a volte rallenta la sessione di KDE.
Disinstallare Akonadi e disabilitare il sistema di database è molto semplice, ma differisce a seconda della distribuzione Linux in uso. Per disabilitare il servizio, apri una finestra del terminale e segui le istruzioni di comando che corrispondono al sistema operativo che stai utilizzando.
Nota: la disinstallazione di Akonadi disinstalla anche i programmi KDE che dipendono da esso.
Ubuntu
sudo apt remove akonadi --purge
Debian
sudo apt-get remove akonadi --purge
Arch Linux
sudo pacman -Rsc akonadi
Fedora
sudo dnf rimuove akonadi
OpenSUSE
sudo zypper rimuovi akonadi
Gestore finestre di swap (opzionale)
Window Manager ha un ruolo enorme nella gravità di un ambiente desktop. Su KDE, il gestore delle finestre non è gonfio per dire. Tuttavia, sostituirlo farà una grande differenza in termini di memoria, GPU e utilizzo della CPU, quindi è una buona idea sostituirlo con qualcosa di più snello, se necessario.
Openbox è un gestore di finestre di sostituzione ideale da combinare con KDE Plasma. Soprattutto, gli sviluppatori di Openbox offrono una sessione KDE / Openbox, quindi non è necessaria alcuna configurazione! Per ottenere la tua sessione snella di KDE / Openbox, apri una finestra di terminale e segui le istruzioni accanto al sistema operativo Linux su cui esegui Plasma.
Nota: lo scambio del gestore delle finestre di KDE per Openbox dovrebbe essere fatto solo se hai passato questo elenco e ti ritrovi ancora con una sessione di KDE lenta.
Ubuntu
sudo apt installa openbox openbox-kde-session
Debian
sudo apt-get install openbox openbox-kde-session
Arch Linux
sudo pacman -S openbox
Fedora
sudo dnf installa openbox-kde
OpenSUSE
sudo zypper installa openbox-kde
Accedi a KDE / Openbox
Per accedere alla nuova sessione di KDE / Openbox, fai clic sul menu dell'applicazione KDE, quindi fai clic sul pulsante per disconnettersi. Una volta chiusa la sessione, vedrai la schermata di accesso. Nella schermata di accesso, individua "sessione" e fai clic sul menu a discesa accanto ad essa per rivelare le sessioni desktop disponibili, quindi seleziona "KDE / Openbox".

Dopo aver selezionato l'opzione "KDE / Openbox", fai clic sul tuo utente e inserisci la password per accedere. Al termine dell'accesso, vedrai il desktop KDE Plasma 5, ma con Openbox, un gestore di finestre molto più leggero.
Ricerca
Messaggi Recenti
Come configurare una macchina virtuale Linux su Windows
Stai cercando di virtualizzare una distribuzione Linux comodamente ...
Come comprimere velocemente le immagini su Linux con ImCompressor
I file di immagini diventano sempre più grandi in questi giorni e s...
Come connettersi a Internet dalla riga di comando su Linux
Su Linux, l'ambiente desktop si collega automaticamente a Internet....



