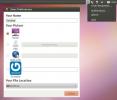Come eseguire il debug degli script Linux Bash con ShellCheck
Stai avendo problemi con a Script Bash che hai scritto per il tuo PC Linux? Invece di consultare innumerevoli thread su StackExchange per la guida alla programmazione, prendi in considerazione l'uso dello strumento ShellCheck per eseguire il debug degli script Linux Bash e trovare automaticamente errori nel tuo codice.
Ottieni ShellCheck
ShellCheck è uno strumento utile, ma non viene fornito con il sistema operativo Linux pronto all'uso. Invece, se desideri utilizzarlo, devi prima installarlo. In questo tutorial, vedremo come installare ShellCheck da varie fonti software ufficiali. Inoltre, ti mostreremo anche come far funzionare il programma tramite il binario generico di Linux.
Apri una finestra del terminale e aggiorna i tuoi pacchetti. Quindi, seguire le istruzioni corrispondenti al proprio sistema operativo Linux.
Ubuntu
ShellCheck è nelle fonti ufficiali del software Ubuntu, quindi installarlo è abbastanza semplice. In un terminale, utilizzare il gestore di pacchetti Apt e far funzionare l'ultima versione di ShellCheck.
sudo apt installa shellcheck
Debian
Debian Stable ha una versione precedente di ShellCheck pronta per l'installazione da parte degli utenti. Tieni presente che questa versione è trattenuta a causa di come Debian fa le cose.
Nota: vuoi una versione più recente del programma ShellCheck? Segui la nostra guida e scopri come ottenere software più moderni su Debian.
sudo apt-get install shellcheck
Arch Linux
Per ottenere ShellCheck su Arch Linux, devi prima abilitare il repository di software "Community". L'abilitazione di "Community" richiede la modifica del file Pacman.conf. Per modificare il file, aprire Pacman.conf in Nano.
sudo nano /etc/pacman.conf
Scorri (con i tasti freccia) e trova la sezione "Community" del file. Rimuovere tutte le istanze del simbolo # (circa tre righe). Quindi, salva le modifiche premendo il tasto Ctrl + O pulsante.
Con le nuove modifiche apportate a Pacman.conf, premere Ctrl + X per chiudere Nano. Quindi, risincronizzare Pacman per configurare l'accesso al repository "Community" di Arch Linux.
sudo pacman -Syyuu
Infine, installa ShellCheck su Arch Linux con:
sudo pacman -S shellcheck
Fedora
Per ottenere lo strumento di analisi degli script ShellCheck su Fedora Linux, aprire un terminale e utilizzare lo strumento di gestione dei pacchetti DNF.
sudo dnf installa ShellCheck
OpenSUSE
L'installazione di ShellCheck su OpenSUSE non richiede passaggi speciali, come avviene nelle principali fonti software della distribuzione. Per ottenerlo, immettere il seguente comando del pacchetto Zypper in una finestra del terminale.
sudo zypper installa ShellCheck
Linux generico
Gli utenti di distribuzioni Linux meno conosciute che desiderano accedere allo strumento di analisi degli script ShellCheck devono installare la versione binaria universale. Fortunatamente, questa versione binaria è facile da installare e non richiede armeggi con il codice sorgente. Per farlo funzionare, seguire i passaggi seguenti!
Passo 1: esporta la versione di ShellCheck che stai per scaricare nel tuo ambiente terminale.
esportare scversion ="stabile"# o "v0.4.7" o "latest"
Passo 2: usando il wget strumento di download, prendi l'ultima versione binaria di ShellCheck.
wget "https://storage.googleapis.com/shellcheck/shellcheck-$ {} Scversion.linux.x86_64.tar.xz"
Passaggio 3: estrarre l'archivio ShellCheck TarXZ con il catrame comando.
tar --xz -xvf shellcheck-"$ {} Scversion".linux.x86_64.tar.xz
Step 4: installa ShellCheck sul tuo PC Linux con cp comando.
cp shellcheck-"$ {} Scversion"/ shellcheck / usr / bin /
Script di debug con ShellCheck
Lo scopo principale di ShellCheck è di esaminare uno script (di solito Bash), rilevare comandi usati in modo improprio e offrire correzioni. Per l'utilizzo di base, procedere come segue.
Primo, CD dove lo script che desideri controllare si trova sul tuo PC Linux. In questo tutorial, è presente il nostro script ~ / Shell-scripts. Il tuo potrebbe essere diverso.
cd ~ / shell-script
Corri il ls comando e visualizzare tutti i file nella directory corrente.
Nota: se si intende utilizzare ShellCheck in una directory con più tipi di file, è una buona idea combinare grep e ls insieme. L'uso congiunto di questi due comandi consente di filtrare tutti i file non di script.
ls
Oppure, combinalo con grep per visualizzare solo i file di script.
ls | grep ".sh" ls | grep ".bash"
Trova il nome di un file di script in ls richiedere ed evidenziare il nome del file con il mouse. Quando sei pronto, eseguilo tramite ShellCheck e controlla il tuo codice.

shellcheck name-of-file.sh
o
shellcheck name-of-file.bash

Immediatamente dopo il shellcheck il comando viene eseguito, rileverà i problemi con il codice e lo inserirà nel prompt del terminale. Leggi e impara come migliorare la tua programmazione seguendo i suggerimenti che ti dà.
Salva il rapporto ShellCheck in un file
Ottenere un rapporto istantaneo nel terminale per la tua programmazione bash è molto utile, tuttavia potresti perderlo se chiudi il terminale. Per evitare di perdere il rapporto di shellcheck, si consiglia di salvare l'output in un file di testo, eseguendo il programma in combinazione con >> funzione nel terminale.
shellcheck name-of-file.sh >> ~ / Documents / shellcheck-report-name-of-file.sh
o
shellcheck name-of-file.bash >> ~ / Documents / shellcheck-report-name-of-file.bash
Visualizza il rapporto salvato nel terminale tramite il gatto comando.

cat ~ / Documents / shellcheck-report-name-of-file.sh | Di Più
o
cat ~ / Documents / shellcheck-report-name-of-file.bash | Di Più
Ricerca
Messaggi Recenti
Vassoio radio: lettore radio Internet minimalista per Ubuntu Linux
Vassoio radio è un lettore radio di streaming open source per Ubunt...
Crea, monta, converti, crittografa / decodifica, masterizza immagini DVD in Ubuntu
AcetoneISO è un software gratuito per Linux per creare, montare, ri...
Giver semplifica il trasferimento di file su una rete Linux
donatore è una semplice applicazione desktop per la condivisione di...