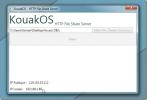Come bloccare la tastiera su schermo su Windows 10
Windows 10 ha sia una modalità desktop che una modalità tablet. La modalità tablet è per dispositivi come Surface o per laptop touch-screen. Se hai un normale laptop senza touchscreen, è raro passare alla modalità tablet o utilizzare una delle sue funzionalità. Detto questo, la modalità tablet ha una tastiera touch che può essere utilizzata sulla versione desktop. L'unico problema è, in modalità desktop, che si chiude automaticamente se si tocca il tasto Windows e talvolta dopo aver fatto clic all'esterno. Ecco come puoi bloccare la tastiera su schermo su Windows 10 e usarla come sostituto.
Pin tastiera sullo schermo
Apri l'app Impostazioni e vai al gruppo di impostazioni Facilità di accesso. Seleziona la scheda Tastiera e attiva l'opzione "Utilizza la tastiera su schermo".

Ciò consentirà la tastiera su schermo e rimarrà visibile indipendentemente da dove si fa clic. Puoi anche abilitarlo / disabilitarlo con la scorciatoia da tastiera Win + Ctrl + O.

Questa tastiera su schermo è diversa dalla tastiera touch. Ha più o meno le stesse chiavi e supporta l'input per più lingue e varie
layout di tastiera tuttavia, non ha layout di visualizzazione diversi tra cui scegliere, né ha un pannello emoji, accesso agli Appunti o tasti grandi.La tastiera su schermo è di base rispetto alla tastiera touch che, sfortunatamente, non può essere bloccata in modalità desktop. Anche in modalità tablet, la tastiera appare solo quando rileva un campo di inserimento testo. Al momento non esiste alcun modo per bloccarlo permanentemente sul desktop.
Se sei determinato a usarlo, dovresti sapere che si chiuderà da solo se tocchi il tasto Windows, tocca Backspace due volte, fai doppio clic all'esterno di esso, tra le altre cose. Se riesci a impegnarti a utilizzare solo i pulsanti che vedi sulla tastiera del touchscreen, puoi usarlo comodamente senza che si scarichi da solo. Questo richiederà ovviamente un po 'di tempo per abituarsi, per facilitare l'apertura della tastiera touch, è necessario aggiungerla alla barra delle applicazioni.
Per aggiungere la tastiera touch alla barra delle applicazioni, fai clic con il pulsante destro del mouse sulla barra delle applicazioni e seleziona "Mostra pulsante tastiera touch". Il pulsante verrà aggiunto accanto alla data e all'orologio nella barra delle applicazioni. Fare clic per aprire la tastiera. La tastiera può essere trascinata in altre parti dello schermo. Se si dispone di una configurazione a doppio schermo, è possibile spostare la tastiera sullo schermo secondario e non si chiuderà altrettanto frequentemente.
Ricerca
Messaggi Recenti
KouakOS è un server di condivisione file HTTP facile da usare in LAN eterogenee
In un ambiente di rete eterogeneo di grandi dimensioni, è spesso ne...
Come analizzare l'utilizzo dello spazio su disco rigido
Se non hai controllato il tuo disco rigido per i file temporanei o ...
Multi Clipboard Manager: registra elementi copiati in diverse categorie
Ogni volta che si esegue un'applicazione, i file e i dati relativi ...