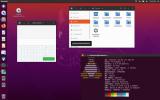Come installare VMWare Workstation Pro 14 su Linux
Esistono molti strumenti di virtualizzazione per la piattaforma Linux, ma di gran lunga uno dei più utilizzati (almeno in termini di impresa) è VMware. Non è difficile capire perché molte persone scelgono VMware. È un solido set di strumenti, supportato da una grande azienda, con supporto 24 ore su 24, ecc. Se non hai mai usato VMware, specialmente su Linux, ti offriamo una copertura. In questo articolo, seguiremo tutti i passaggi che dovrai seguire per installare VMWare Workstation Pro 14 su Linux. Esamineremo i passaggi dell'installazione sia per un server Linux che per un PC workstation.
Tieni presente che VMware Workstation Pro 14 non è un software libero, né è open source. È necessario acquistare il software per ottenere l'esperienza completa. Detto questo, è disponibile una versione di prova gratuita. Scarica l'ultima versione per Linux qui.
Nota: la versione di prova gratuita di VMware dura 30 giorni e offre agli utenti la completa esperienza di VMware Workstation senza limitazioni.
Installa Vmware Workstation Pro 14
VMware Workstation Pro 14 per Linux è disponibile in un file "bundle". Questo file è un file binario e funzionerà su qualsiasi cosa in remoto Linux. VMware non ha pacchetti specifici per la distribuzione, quindi questo è l'unico modo per installare il software. Installalo eseguendo questi comandi:
cd ~ / Download sudo -s ./VMware-*
L'esecuzione di questi tre comandi dovrebbe far apparire un programma di installazione grafico. Il primo passo nel programma di installazione è l'accordo di licenza per l'utente finale. Fare clic su "Accetto i termini del contratto di licenza" per continuare con il processo di installazione (potrebbe essere necessario farlo più volte).

Dopo aver superato tutto il gergo legale, il programma di installazione di VMware ti chiederà di notificarti gli aggiornamenti di nuovi prodotti. Lascialo su "Sì" e fai clic su Avanti per continuare.

A seguito di tutte le domande, il programma di installazione di VMware chiede quale utente utilizzerà il software. Inserisci il tuo nome utente e fai clic su "Avanti".
Nella fase successiva del processo di installazione, VMware deve sapere dove posizionare le macchine virtuali. La posizione predefinita VMware Workstation Pro 14 memorizza VM / var / lib / vmware / VM condivise e non hai davvero bisogno di cambiarlo. Fai clic su "Avanti" per andare avanti.
Ad un certo punto nel programma di installazione, dovrai specificare le porte. Lasciare l'impostazione predefinita e fare clic su "Avanti" per passare al passaggio successivo dell'installazione.

VMware ha quasi tutte le informazioni necessarie per l'installazione. Il prossimo passo nel processo è inserire un codice Product Key. Se ne hai uno, inseriscilo ora. Se sei solo interessato a provare il software, fai clic su "Avanti". Dovrai inserire una chiave al termine del periodo di prova.

Dopo essersi occupati del business delle chiavi dei prodotti VMware, fare clic su "Installa" per avviare l'installazione. Al termine dell'installazione, verrà visualizzato il messaggio "Installazione eseguita correttamente".

Utilizzo di VMware Workstation Pro 14
Il pacchetto software VMware Workstation Pro 14 viene fornito con 3 software separati. In particolare, "VMware Workstation", "VMware Player" e "Virtual Network Editor". Per utilizzare qualsiasi software, apri il menu dell'applicazione e cerca "VMware". Fai clic su uno dei tre programmi installati.
Quando avvii un'applicazione VMware sul desktop Linux, vedrai un messaggio pop-up che richiede un codice Product Key. Fai clic sull'opzione per provare il software per 30 giorni e il pop-up scomparirà.
Crea una VM
Creazione di macchine virtuali in VMware è abbastanza semplice e inizia accedendo alla finestra principale in VMware Workstation e selezionando l'opzione "Crea una nuova macchina virtuale".
Nella procedura guidata di installazione, assicurarsi che sia selezionato "Tipico". La selezione di questo pulsante semplifica la configurazione di una nuova macchina rispetto alla modalità avanzata.
Nella pagina successiva, selezionare "Usa immagine ISO" e fare clic sul pulsante "Sfoglia". Utilizzando il browser dei file, trova il file ISO per il sistema operativo che desideri virtualizzare e seleziona "apri".

Scegli il tipo di sistema operativo "Guest" che sarà la VM. Le opzioni tra cui scegliere per l'Ospite sono “Microsoft Windows“,“ Linux ”, Novell NetWare”, “Solaris”, “VMware ESX” e “Altro”.
La selezione del tipo di "Ospite" richiede anche una selezione di "Versione". Ad esempio, se scegli "Linux" come guest, vai al menu a discesa "Versione" e seleziona la distribuzione (come Ubuntu, Fedora, ecc.)
Premere successivo quando viene scelto un "Ospite", scrivere il nome della VM in "nome" e fare clic sul pulsante "Avanti" per continuare.

La dimensione del disco viene dopo la denominazione nello strumento di creazione della VM. VMware dovrebbe indovinare automaticamente le dimensioni, quindi fai clic su Avanti per continuare.
Nota: è necessario un disco rigido più grande per la VM? Vai a "Dimensione massima del disco (in GB)" nella procedura guidata e modificalo dal valore predefinito.
Con il disco rigido virtuale configurato, la VM è pronta per l'uso. Termina il processo di creazione facendo clic sul pulsante "Fine".

Per avviare la macchina virtuale VMware, tornare alla finestra principale, selezionare la VM e fare clic su "Avvia questo sistema operativo guest".
Ricerca
Messaggi Recenti
Come eseguire il backup delle impostazioni di Telegram su Linux
Stai cercando di eseguire il backup delle informazioni e delle impo...
Come utilizzare i controller Xbox One tramite Bluetooth su Linux
A differenza di altri controller Bluetooth, il Il controller Xbox O...
Come utilizzare il classico Unity Desktop in Ubuntu 20.04
Anche se Canonical ha abbandonato il Ubuntu Unity desktop nel 18.04...