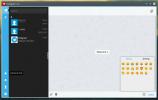Come abilitare il ridimensionamento HiDPi su Linux
I display ad alta risoluzione stanno diventando la norma, ma nonostante ciò, Linux ha impostazioni di ridimensionamento DPI confuse e confuse. Ecco perché in questo articolo, abbiamo deciso di delineare come impostare il ridimensionamento HiDPI su ambienti desktop Linux che lo supportano.
Istruzioni Gnome
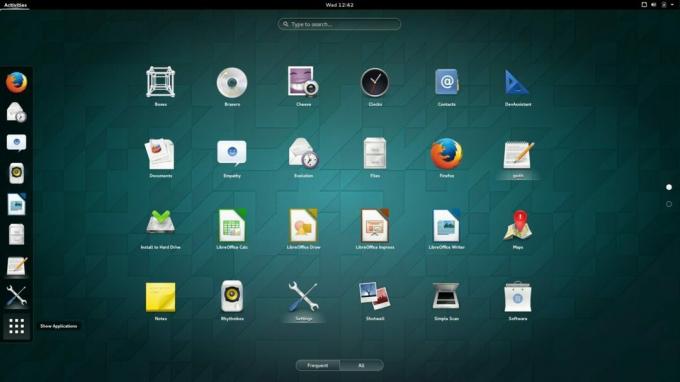
gnomo ha un supporto HiDpi abbastanza buono e con ogni versione migliora leggermente, anche se non applica automaticamente queste impostazioni su uno schermo ad alta risoluzione. Per modificare il ridimensionamento in modo che sia più amichevole con questo tipo di display per l'ambiente desktop Gnome, apri un terminale.
L'impostazione del ridimensionamento tramite il terminale è resa possibile interagendo direttamente con le impostazioni. Per gli utenti dei display Apple Retina e di altri display ad alta risoluzione, questo comando dovrebbe essere sufficiente:
gsettings imposta org.gnome.desktop.interface fattore di ridimensionamento 2
Non sei un fan del fattore di ridimensionamento di 2? Vuoi qualcosa di più alto o più basso? Cambia "2" in qualcos'altro. Tuttavia, tieni presente che lo strumento fattore di scala accetta solo numeri interi.
Istruzioni alla cannella
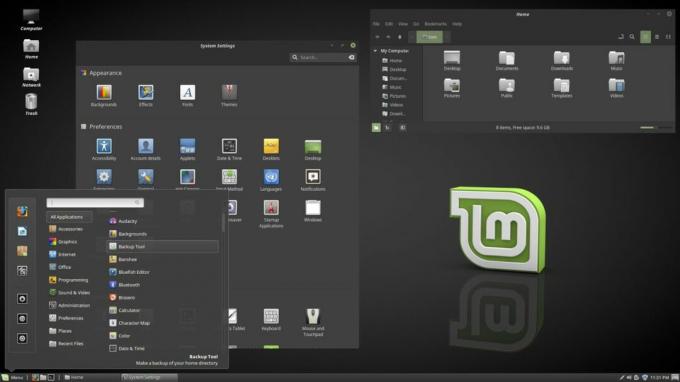
Coloro che desiderano utilizzare un display HiDPi con il Ambiente desktop alla cannella per fortuna non è necessario modificare le impostazioni di ridimensionamento per adattarsi a risoluzioni di grandi dimensioni. Ciò è dovuto al fatto che gli sviluppatori che lavorano su Cinnamon si sforzano molto per farlo in modo che tutto funzioni alla perfezione. Infatti, quando accedi, il desktop esegue i calcoli per determinare il ridimensionamento corretto per tutto. Tuttavia, se desideri regolare manualmente i fattori di ridimensionamento, ecco come farlo:
Apri il menu Cinnamon e cerca "impostazioni". Nell'area delle impostazioni, cerca "Generale" e fai clic su di esso. Da qui, cerca "Ridimensionamento dell'interfaccia utente" e modificalo da "Auto" a una qualsiasi delle altre opzioni.
Istruzioni sul plasma di KDE

Plasma KDE 5 è un altro ambiente desktop che sta cercando di ottenere HiDPI giusto, ma ha ancora bisogno di un po 'di intervento da parte dell'utente per essere perfetto. Per modificare il ridimensionamento del display nell'ambiente desktop KDE Plasma, apri il menu dell'applicazione sul pannello, cerca “Display” e fai clic su di esso. Fai clic sulla barra di scorrimento a destra e trascinala in basso. Quindi, fare clic su "Visualizzazione in scala".
Questo aprirà un centro di controllo che consentirà all'utente di modificare il ridimensionamento del display con KDE Plasma. Prendi il dispositivo di scorrimento e trascinalo nel modo migliore. Quindi fare clic su "OK", quindi su "Applica".
Dopo aver applicato le impostazioni, riavviare il PC.
Istruzioni Budgie

C'è un modo per abilitare il ridimensionamento dell'interfaccia utente per i display ad alta risoluzione in Budgie ambiente desktop - una specie di. Nessuno degli sviluppatori per questo ambiente desktop ha un display ad alta risoluzione, quindi non esiste uno sviluppo attivo in quest'area. Detto questo, non importa davvero che non ci sia nessuno che lo sta sviluppando, poiché Budgie Desktop è fortemente basato su Gnome e GTK3, che ha già un ottimo supporto per il ridimensionamento dell'interfaccia utente.
Abilitare questo in Budgie funziona esattamente come Gnome, anche se non c'è supporto ufficiale, dovrai farlo a tuo rischio e pericolo. Se le cose non sembrano esattamente ridimensionate, non dare la colpa a nessuno. Per abilitare il ridimensionamento, aprire una finestra del terminale ed eseguire il comando seguente:
gsettings imposta org.gnome.desktop.interface fattore di ridimensionamento 2
Come Gnome, personalizza il fattore di ridimensionamento di Budgie cambiando "2" in un altro numero intero.
Istruzioni Unity

L'ambiente desktop Unity di Ubuntu è probabilmente uno dei migliori per i display HiDPI. In realtà, è uno dei pochi desktop a non fare affidamento solo sull'utilizzo di numeri interi per il ridimensionamento. Di conseguenza, le cose sembrano molto più naturali. In effetti, sulla maggior parte dei display ad alta risoluzione, gli utenti probabilmente non dovranno modificare le impostazioni di ridimensionamento. Detto questo, se stai cercando di configurare le cose manualmente, apri il trattino Unity, cerca "display" e premi il tasto Invio.
Da qui, seleziona una schermata e cerca l'opzione per "ridimensionare" in base a menu e barre del titolo. Trascina il cursore verso l'alto o verso il basso per regolare il DPI.
Istruzioni per l'illuminazione

Nonostante l'illuminazione appaia leggermente datata (rispetto ad altri ambienti desktop Linux, comunque riesce ad avere delle impostazioni DPI piuttosto buone., Gli utenti possono facilmente regolare il ridimensionamento dell'interfaccia utente e l'esperienza complessiva facilmente. Per fare ciò, fai clic con il tasto destro sul desktop e passa con il mouse su "Impostazioni". Nell'area delle impostazioni del menu di scelta rapida, selezionare "Pannello impostazioni".
All'interno del pannello Impostazioni, fai clic sulla sezione "Cerca", quindi seleziona "Ridimensionamento". Sotto il ridimensionamento, l'utente è in grado di regolare facilmente la scala del desktop. Imposta la scala su 1,2 o attorno a quel numero, poiché sembra avere il meglio sotto i display di fascia alta.
Desktop non menzionati
Alcuni ambienti desktop come XFCE4, MATE e LXDE / LXQt non hanno istruzioni in questo elenco. Questo perché gli sviluppatori dietro questi desktop Linux hanno ignorato completamente i display ad alta risoluzione o stanno attualmente sviluppando un modo per supportarli nei loro ambienti desktop.
Di conseguenza, non ci sono praticamente impostazioni di cui parlare che possiamo mettere in questo articolo per aiutare a ridimensionare l'interfaccia utente. Se stai utilizzando un Macbook Pro o un altro computer con un display di fascia alta su Linux, è preferibile utilizzare invece gli ambienti desktop sopra elencati.
Ricerca
Messaggi Recenti
Come abilitare il patching live su Ubuntu 18.04
L'aggiornamento di Linux è molto più semplice dell'aggiornamento di...
Come rendere Gnome Shell simile a Windows usando Dash To Panel
Ti piace Gnome Shell ma desideri combinare il design moderno con qu...
I 6 migliori client di chat di Telegram per Linux
Telegram è un eccellente servizio di messaggistica e uno dei pochi ...